Outlookでの設定手順
①[スタート]-[Outlook]を起動します。
※ 画面・アイコン・名称等は端末により異なります。

②以下の画面が表示されますのでSTEP3の手順を参考に設定をします。
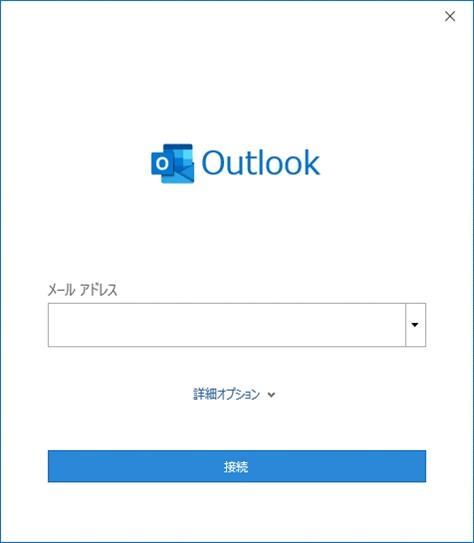
受信トレイが表示された場合
1.左上の[ファイル]をクリックします。
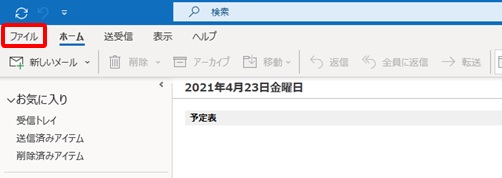
2.[アカウント情報]メニューが表示されますので、[アカウントの追加]をクリックし、次のSTEPへお進みください。
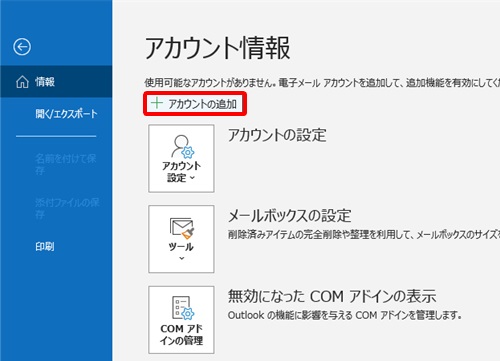
③[アカウントの設定]画面が表示されますので、各項目を入力し、[接続]をクリックします。
※設定するドメインを以下のタブから選択してください。
- @emn.ne.jp
- @919.ne.jp
- @otegal.jp
- @mou.ne.jp
1.設定をするメールアドレスを入力し[接続]または[次へ]をクリックします。
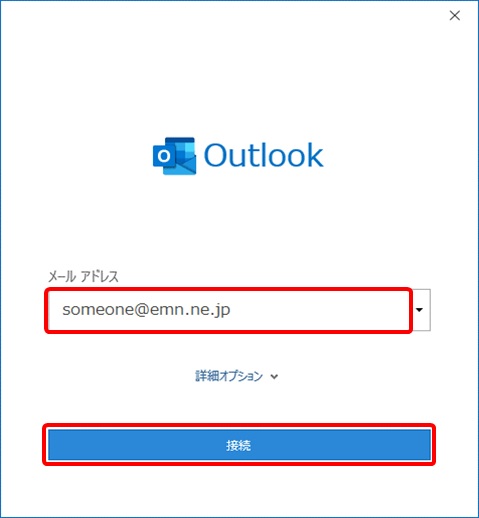
2.[POP]をクリックします。
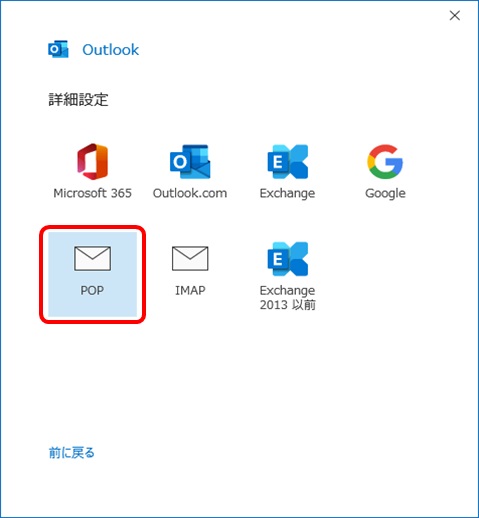
3.下記に従って入力し[次へ]をクリックします。
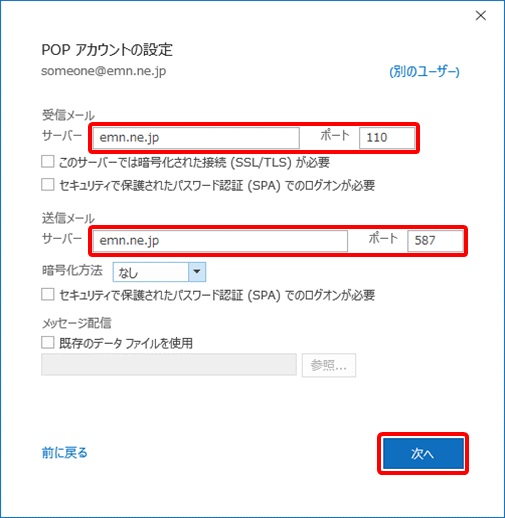
4.会員登録証記載のメールパスワードを入力し[接続]をクリックします。
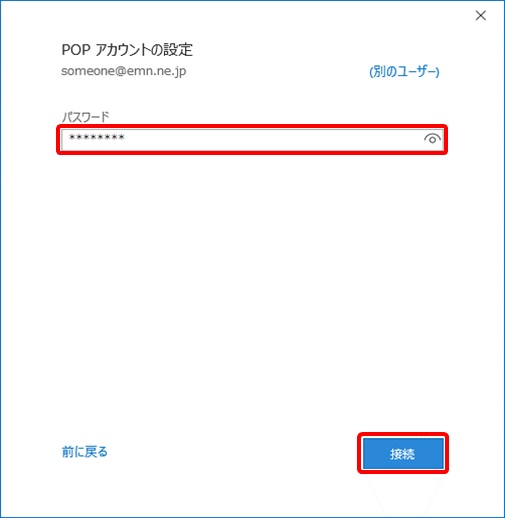
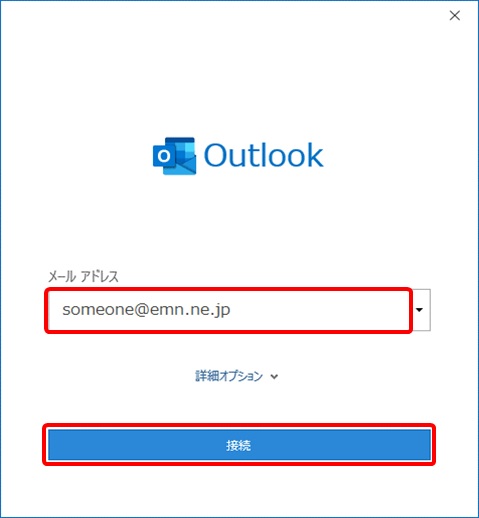
2.[POP]をクリックします。
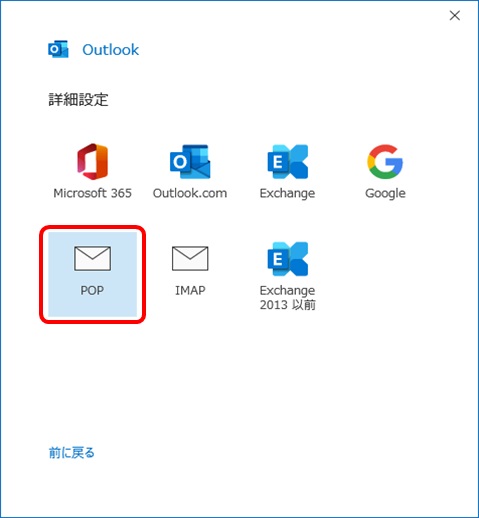
3.下記に従って入力し[次へ]をクリックします。
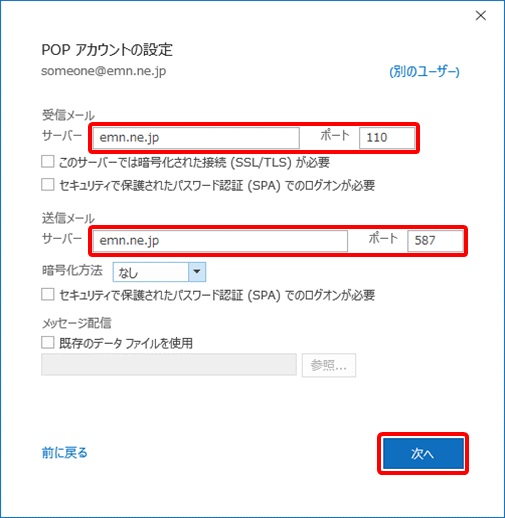
| 受信メール サーバー | emn.ne.jp |
| 受信メール ポート | 110 |
| 送信メール サーバー | emn.ne.jp |
| 送信メール ポート | 587 |
4.会員登録証記載のメールパスワードを入力し[接続]をクリックします。
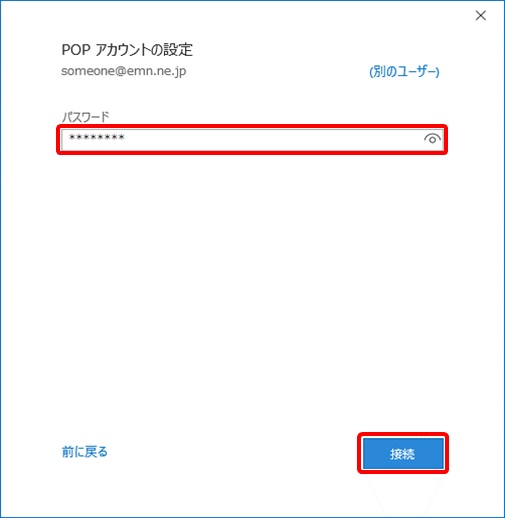
1.設定をするメールアドレスを入力し[接続]または[次へ]をクリックします。
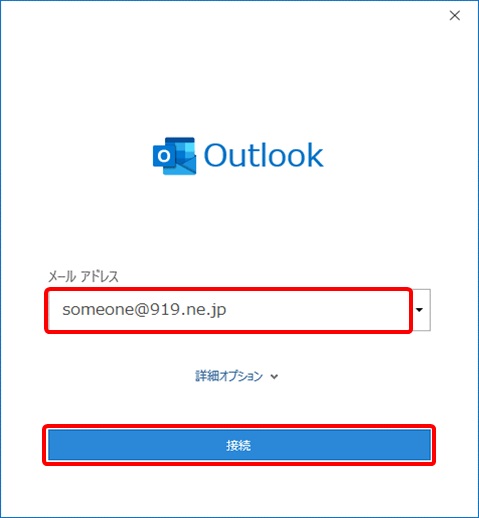
2.[POP]をクリックします。
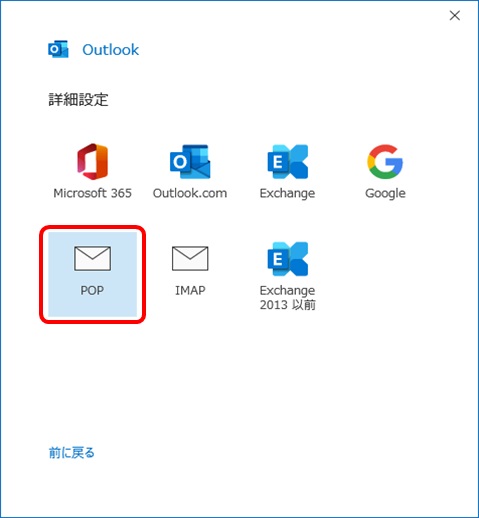
3.下記に従って入力し[次へ]をクリックします。
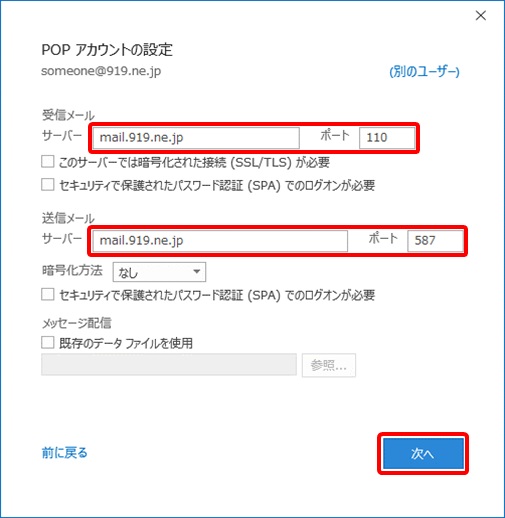
4.会員登録証記載のメールパスワードを入力し[接続]をクリックします。
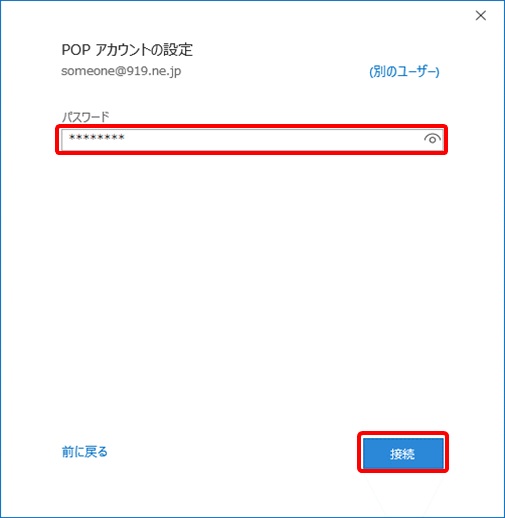
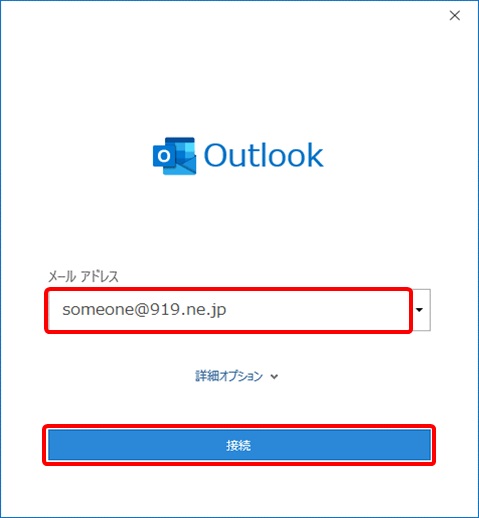
2.[POP]をクリックします。
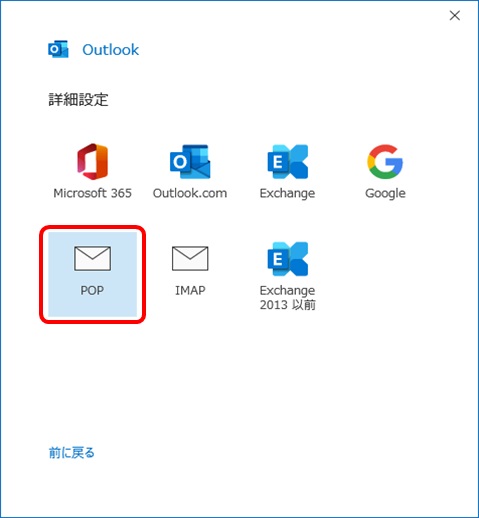
3.下記に従って入力し[次へ]をクリックします。
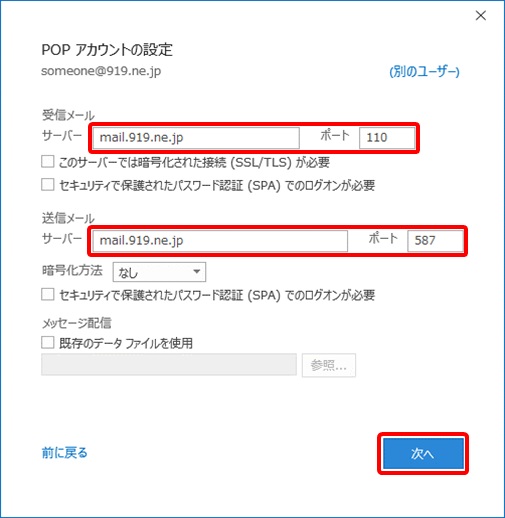
| 受信メール サーバー | mail.919.ne.jp |
| 受信メール ポート | 110 |
| 送信メール サーバー | mail.919.ne.jp |
| 送信メール ポート | 587 |
4.会員登録証記載のメールパスワードを入力し[接続]をクリックします。
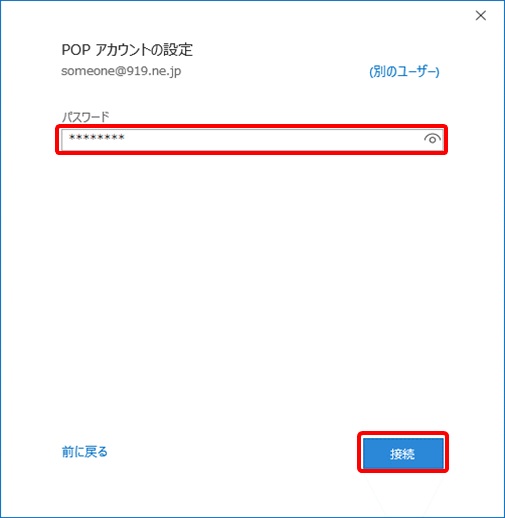
1.設定をするメールアドレスを入力し[接続]または[次へ]をクリックします。
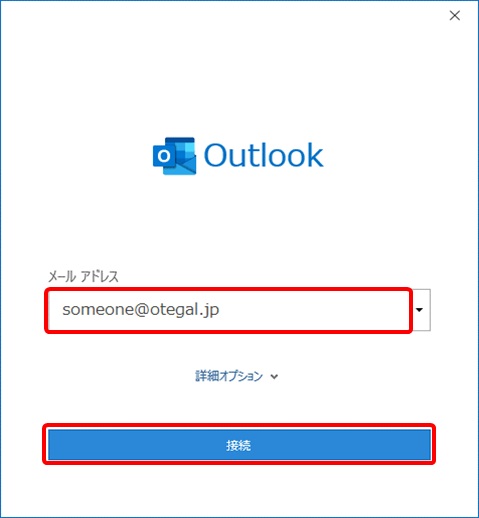
2.[POP]をクリックします。
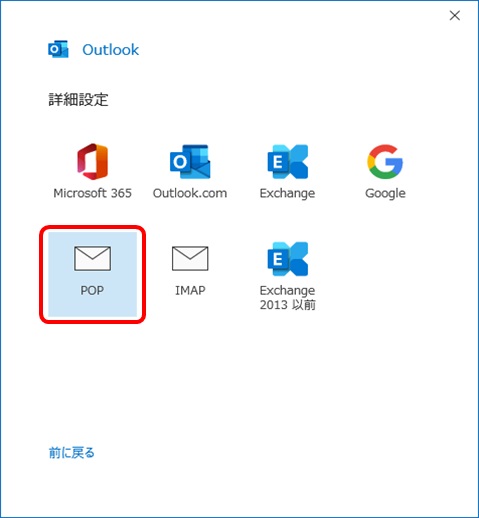
3.下記に従って入力し[次へ]をクリックします。
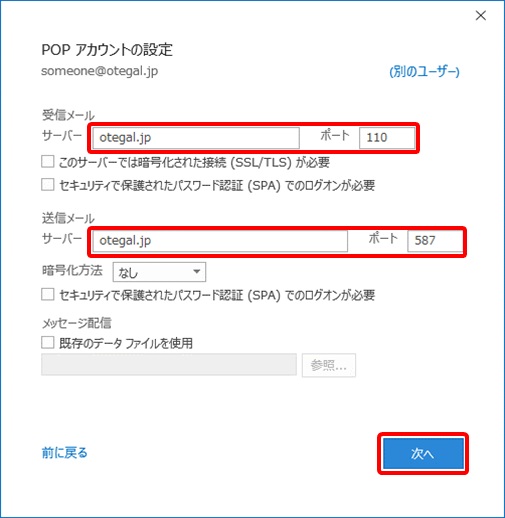
4.会員登録証記載のメールパスワードを入力し[接続]をクリックします。
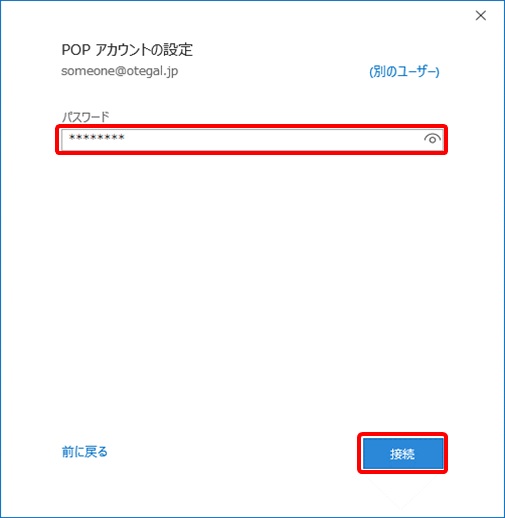
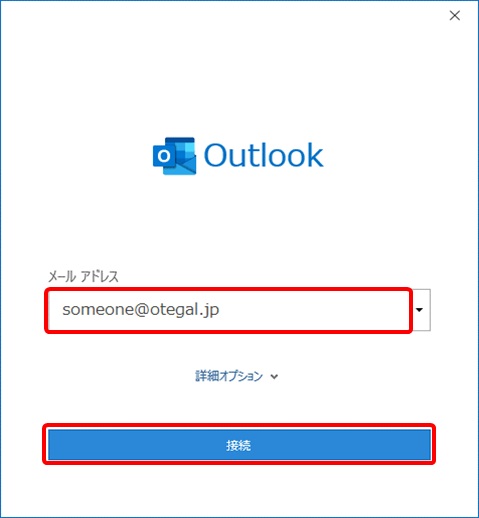
2.[POP]をクリックします。
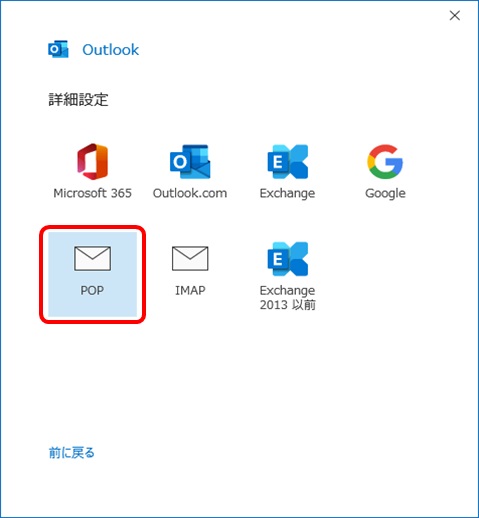
3.下記に従って入力し[次へ]をクリックします。
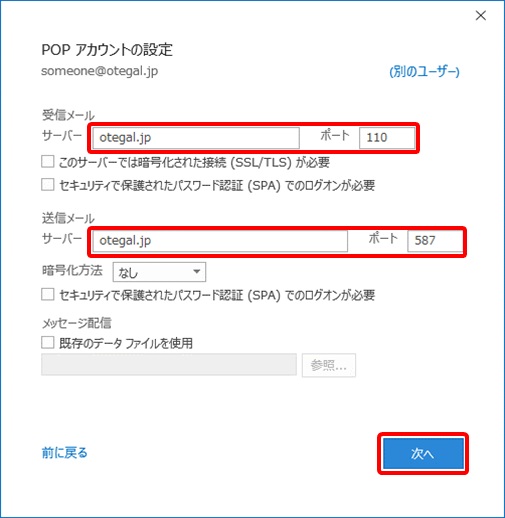
| 受信メール サーバー | otegal.jp |
| 受信メール ポート | 110 |
| 送信メール サーバー | otegal.jp |
| 送信メール ポート | 587 |
4.会員登録証記載のメールパスワードを入力し[接続]をクリックします。
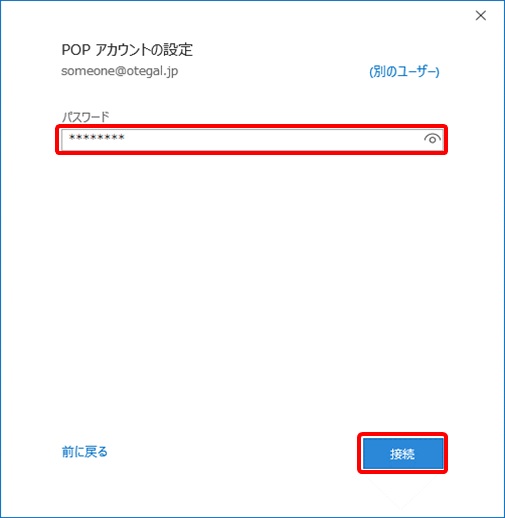
1.設定をするメールアドレスを入力し[接続]または[次へ]をクリックします。
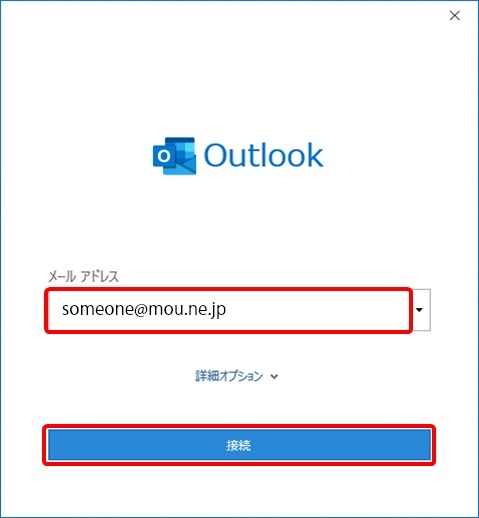
2.[POP]をクリックします。
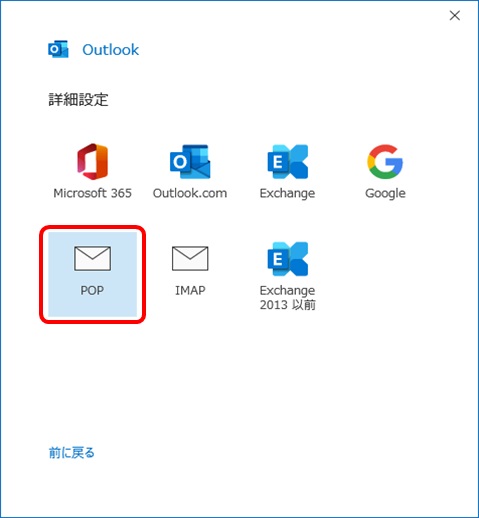
3.下記に従って入力し[次へ]をクリックします。
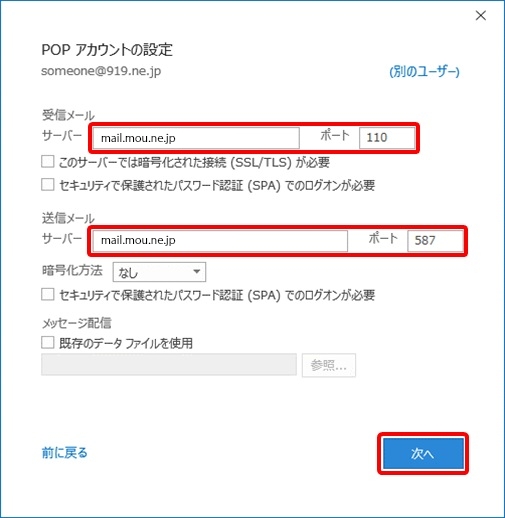
4.会員登録証記載のメールパスワードを入力し[接続]をクリックします。
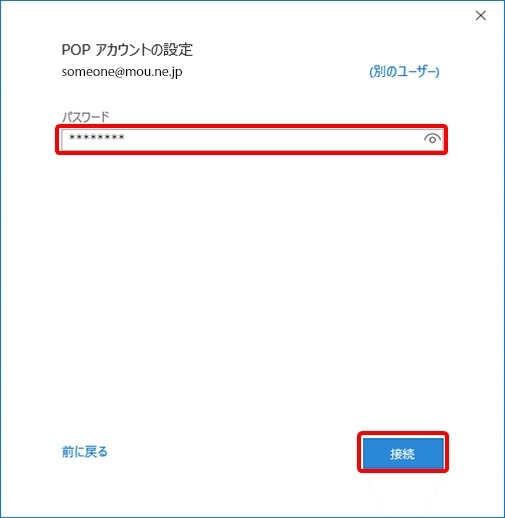
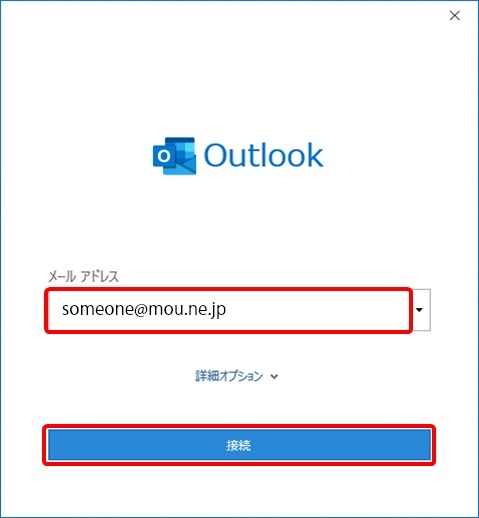
2.[POP]をクリックします。
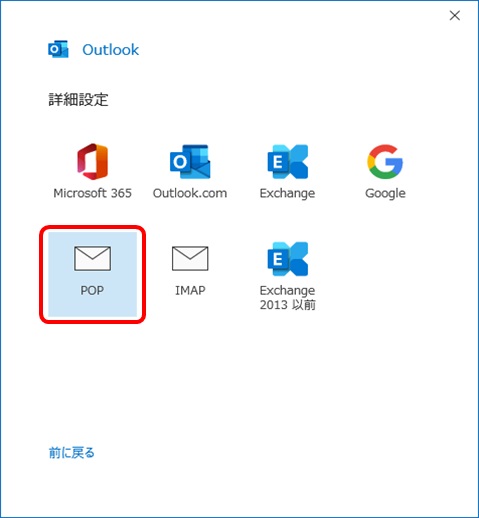
3.下記に従って入力し[次へ]をクリックします。
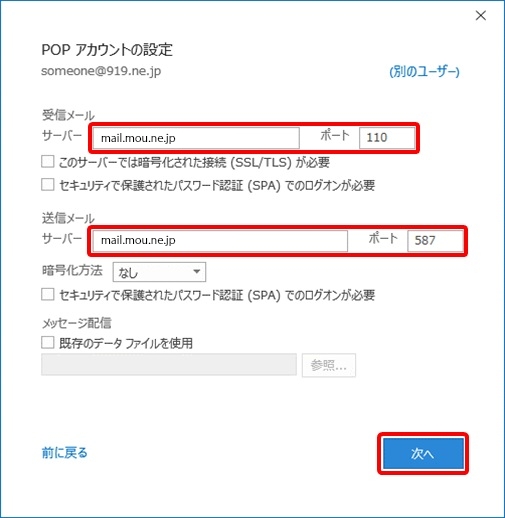
| 受信メール サーバー | mail.mou.ne.jp |
| 受信メール ポート | 110 |
| 送信メール サーバー | mail.mou.ne.jp |
| 送信メール ポート | 587 |
4.会員登録証記載のメールパスワードを入力し[接続]をクリックします。
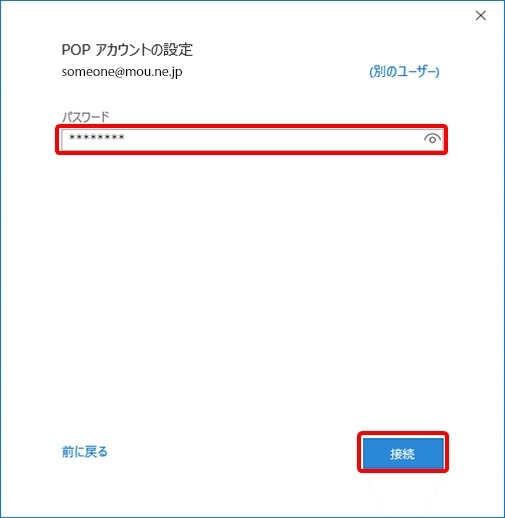
④Outlook Mobileをスマートフォンにも設定するのチェックを外して、[完了]をクリックします。
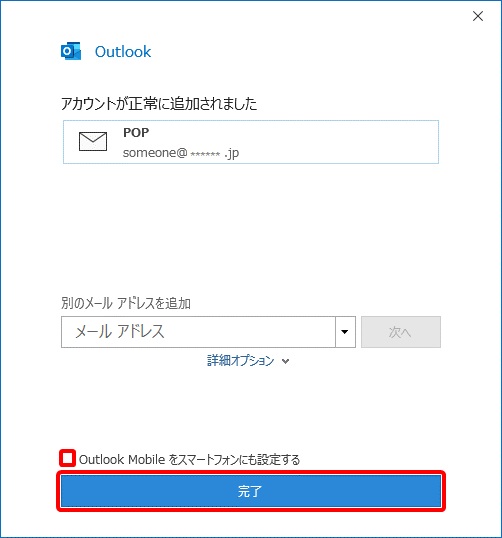
設定中に「問題が発生しました」エラーが出た場合
コントロールパネルからの設定方法を行ってください。
