現在、新型コロナウイルス感染拡大の影響を受けテレワークなどが広がっていく中、パソコンの需要も増えています。
そんな中、新しくパソコンを購入した方でも、こんな風に思ったことはありませんか?
「パソコンが重くなった」
「動作が遅い、接続が遅い」
パソコンは精密機械なので、利用環境や状態などで、どうしても動作に支障をきたしたり、フリーズなどの不調を起こすことがあります。 今回はここに焦点を当て、動作の改善が出来る方法をまとめてみましたので、普段ご自身が使用しているパソコンが重い!イライラする!と感じたことがある方は是非読んでみて下さい。
パソコンの動きが遅い!~動作編~
まずはパソコンの動作が遅い!と感じる時の改善方法についてみていきましょう。
これはファイルを開くときに時間がかかったり、そもそもの起動時に時間がかかったりするときに確認するべき部分です。
無料ですぐに出来る改善方法と、有料ではありますが改善出来るポイントでまとめていますので、以下で確認していきましょう!
■無料で出来る動作改善方法
無料で出来る対処方法は主に設定面を見直していく方法が多いです
動作が重いときにどこを確認していけばよいのかを順番に紹介していきます。
必要のないデータを削除する(ディスクのクリーンアップ)
パソコンにはディスク内にデータを蓄積していく機能があり、長く使用していると必要のないデータがどんどん溜まっていってしまいます。
ディスクのクリーンアップを利用して不要なデータを削除することで動作の改善がかなり見込めるので、早速やり方を確認してみましょう。
1.エクスプローラーのボタンをクリックする(フォルダのマークのボタン)
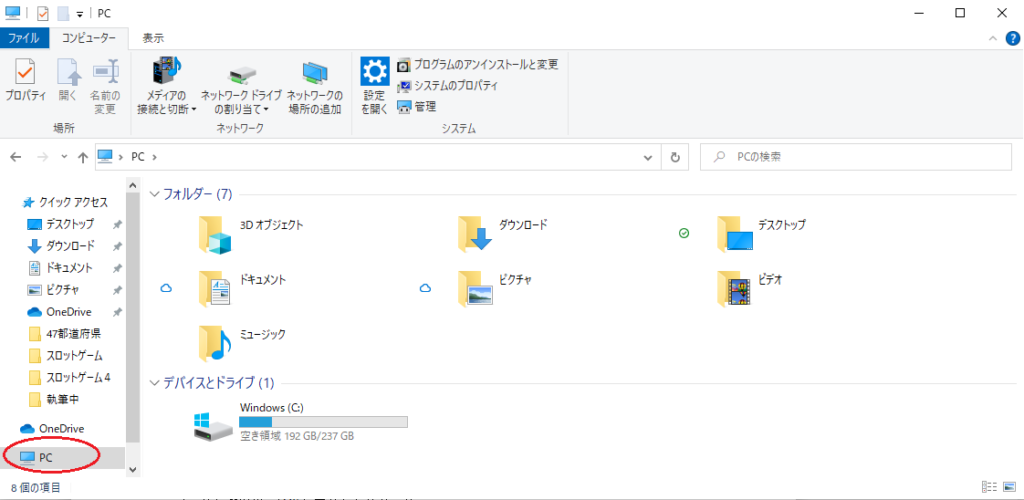
2.エクスプローラー左の「PC」をクリックし、そこからクリーンアップしたいドライブを右クリックし、「プロパティ」を選択します。
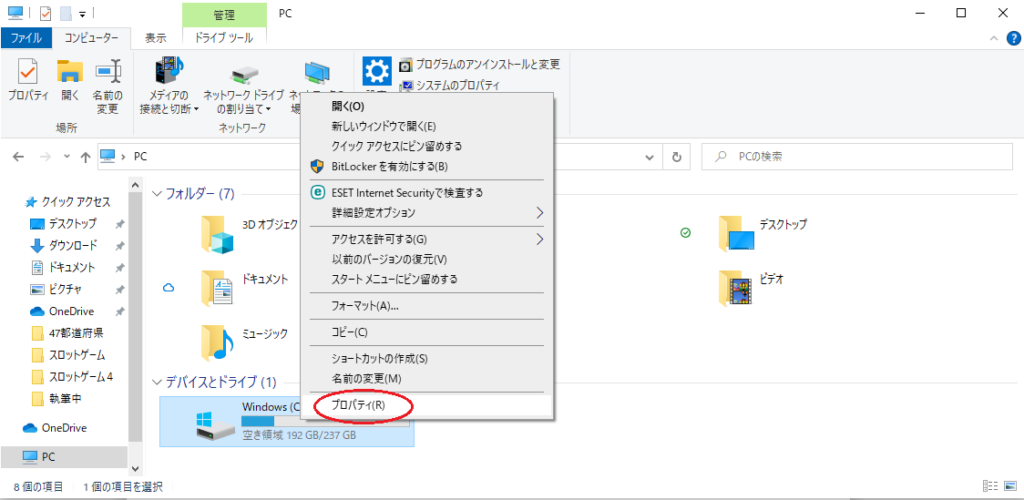
3.「ディスクのクリーンアップ」というボタンがあるので、そちらをクリック
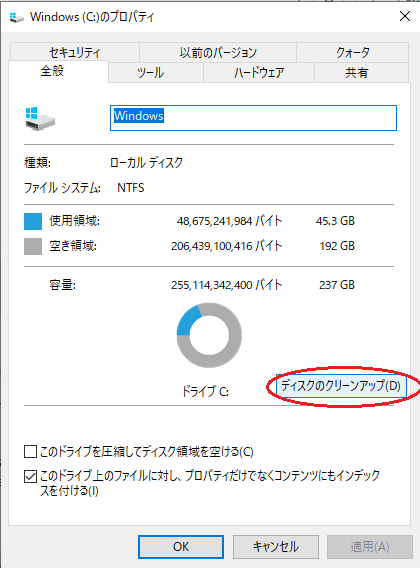
4.不要なデータを選択後、「OK」ボタンをクリック
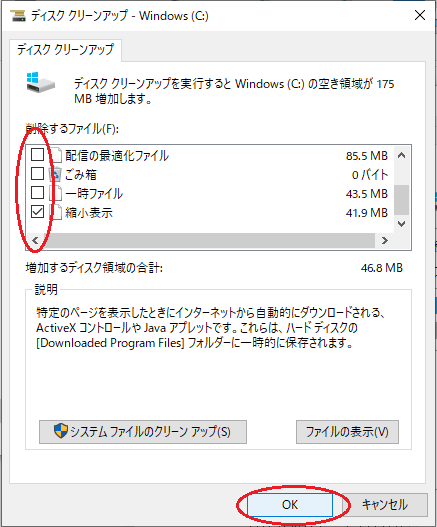
5.完了!
これだけです。
たったこれだけでパソコン内の不要なデータがきれいに整理整頓されるので、動作の改善にも役立ちます。 一度のみならず、定期的に行うと良い方法なので、ある程度サイクルを決めて行うことをおすすめします。
スタートアップのアプリを整理する
パソコンには起動時に自動で一緒に開くアプリを指定する設定があります。
ここで不要なアプリをオフにしておくことで、電源を入れたときの起動速度などが早くなるので、スタートアップアプリの設定も一緒に見ていきましょう。
1.「Windowsボタン(スタートメニュー)」を右クリックして、「タスクマネージャー」をクリック
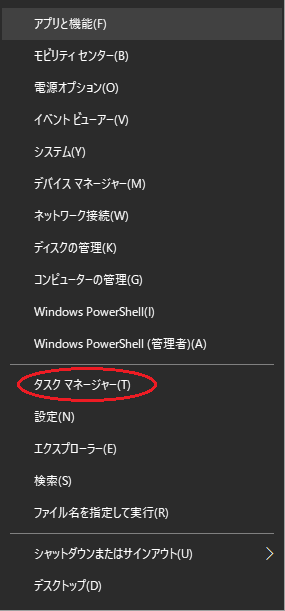
2.「スタートアップ」のタブをクリックし、表示されているアプリの中で不要なものをオフにする
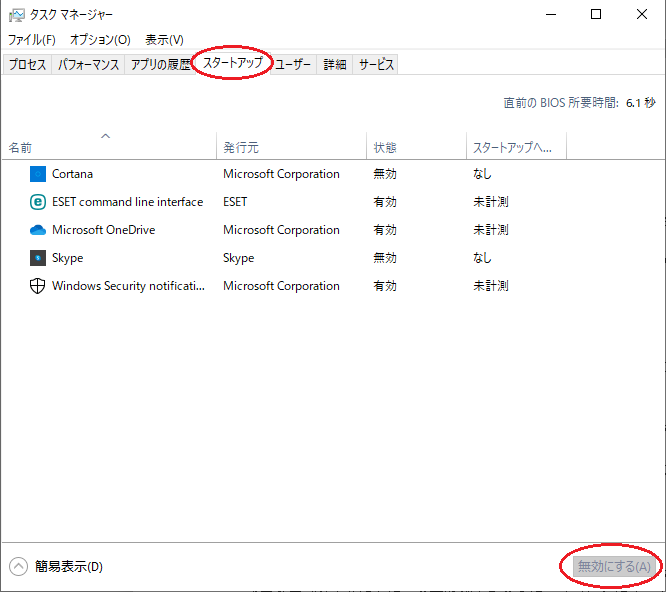
3.完了!
これだけで起動時に一緒に立ち上がるアプリを設定できます。
が、1つ注意点があるとすれば、スタートアップで選択されているアプリの中には起動時に必要なアプリも含まれている可能性もあるので、オフにしてよいかわからない!というアプリに関してはやみくもにオフにしないことをおすすめします。
使用しているパソコンによってスタートアップアプリも異なりますので、オフにする前に一度該当するアプリを調べてみるのも有効ですね。
不要なアプリの動作をオフにする
上記のスタートアップと似ていますが、動作中に不要なアプリをオフにしておくことでも他のアプリの動きが良くなりますので、こちらも併せて説明していきます。
1.「Windowsボタン(スタートメニュー)」を右クリックして、「タスクマネージャー」をクリック
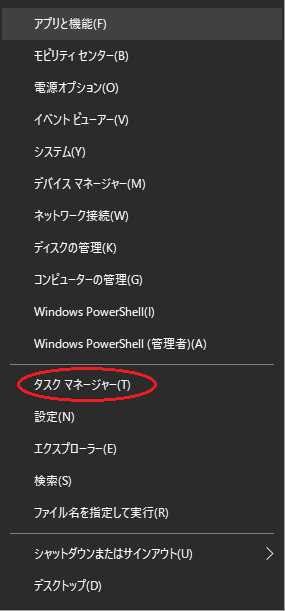
2.「詳細」のタブをクリックし、表示されているアプリの中で不要なものを右クリックし「タスクの終了」や「プロセスの終了」を選択する
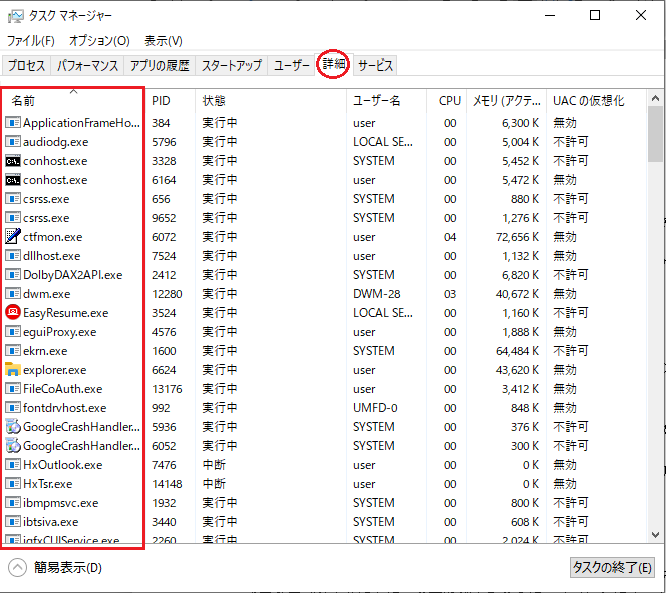
3.完了!
使用していないアプリに関してはこの方法でオフにすることができます。
が、スタートアップでオンになっているアプリなどは起動するたびに毎回自動で立ち上がってしまうので、毎回手動でオフにする必要があったり、基本動作に必要なアプリも詳細の中に含まれていますので、こちらも設定する際は、オフにしたいアプリについて一度調べてみてからの操作をおすすめします。
■有料で出来る動作改善方法
次は有料で行える動作の改善方法をいくつか紹介していきます。
お金がかかる分、効果も表れやすいものが多いので、余裕があれば導入してみることをおすすめします。
メモリを増やす(増設する)
パソコンにはメモリ、という部品が取り付けられています。
一般的にメモリは作業領域とも呼ばれ、アプリを使用したり、インターネットを閲覧したりなど、一度に動作できる作業の量の目安になっています。
例えるならば作業机で、小さい作業机よりも大きい作業机の方が、よりたくさんの作業ができる、といった感じでしょうか。
一般的なパソコンでインターネットを見たりする程度であれば4GBあれば充分、といわれていますが、エクセルやワードなどの作業を行ったり、Zoomなどで会議を行いながら作業を行う、など複数の作業を同時に行う場合は8GBはあった方が安定します。
ご自身で部品の取り付けなどが必要になるので、まずパソコンによってメモリの増設が可能なのか、増設方法なども調べてから行うようにしましょう。
また、作業が苦手な方は購入したパソコンメーカーに問い合わせして、代わりに作業を行ってもらえるのか確認することを強くおすすめします。
HDDからSSDへの変更を行う
記憶領域にHDDを使用しているタイプのパソコンの方は、SSDへの換装を行うだけで動作が劇的に早くなります。
かなり専門的な作業が必要になる項目になりますので、不安な方は業者にお願いする方が安心して作業してもらえるのでおすすめです。
以上がパソコンの動きを改善するために行うことのできる改善方法、対処方法となります。
無料で行えるものは時間があればすぐに実施すべき部分が多いので、先にそちらを実施してから、更に動作の向上を求める際に有料の方法を試してみるのもおすすめです。
パソコンの動きが遅い!~接続編~
動作に関する対処方法をお伝えしましたので、次は接続に関する動作の対処方法を解説していきます。
動作は問題ないけど、インターネット接続が遅い!ページのロード画面がなかなか変わらない!インターネットに接続できませんと表示されてしまう! といった場合に役立つ方法を記載していきます。
■無料で出来る接続改善方法
無料で実施可能な方法は主に設定面を見ていくことになります。
これを行うだけで改善できることが多いので、それぞれの方法を解説していきます。
モデム・ルータの電源のオンオフを試す
最も簡単ですぐに実施できる方法はモデム・ルータの電源を入り切りして再起動する事です。
ルータ自体の接触不良や、長期にわたる稼働による不具合があり得るので、ネットにつながらない!遅い!と思った時はまず一番最初にルータの電源再起動をお試しください。
電源ボタンのオンオフを試すよりも、電源コンセントを抜き差しする方がおすすめです。
モデムという機械はメーカーや契約している回線によっては存在しない場合があるので、その場合はルータの再起動だけでOKです。
無線LANから有線に変更してみる
無線でパソコンを接続している方で、接続速度が遅かったり気になる方は一度有線の接続に切り替えるのも有効な手段です。
無線は文字通り線を介さずにインターネットの通信をパソコンに飛ばしているので、ルータとパソコンの位置関係や、ルータの無線LAN性能によっては速度が大幅に低下する場合があります。
あとはルータの電波がパソコンに届くまでに障害物があっても速度や品質が低下することがあるので、そういった事象で接続品質が落ちている場合は有線に変更することで問題を解決することができます。
有線LANケーブルの状態を確認する
次は有線で接続している場合についてです。
有線で接続しているのに速度が遅い!という場合は接続に使用しているLANケーブルの状態も一度確認してみて下さい。
LANケーブル自体に過度な折れ曲がりなどの負荷がかかっている、ケーブルの上に物がおかれている、などの状態です。
LANケーブル自体精密部品なので、外圧がかかることによる断線などが起きてしまっている場合はインターネットにつながりません。
もし断線が疑われている場合は一度無線接続に切り替えてみたりすることで、パソコン本体に原因があるのか、LANケーブル自体が故障しているのかを判別することができます。
Windows Updateの設定を見直す
Windows Updateは定期的に行われており、更新プログラムに関しては自動でダウンロードされるようになっています。
この時のダウンロードの方式が原因で、接続自体が重たくなっている可能性もあります。
単純な通信障害が起きている可能性も!
通信が遅い、できないという理由の一つに、単純な通信障害が原因の可能性もあります。
利用中のインターネット回線やプロバイダ自体が不具合を起こしている場合は、そちら側の解決を待つしかありません。
利用中の回線やプロバイダのサイトに障害情報などは逐一載っていますので、もし通信障害を疑う場合は他にインターネットがつながる機器から、利用中のプロバイダのサイトなどにアクセスして確認するのも有効な手段です。
ここまでが無料で実施可能な接続に関する対処方法です。
機器が原因であることが多いので、基本的には電源の入り切りなどを行うことが多くあります。
もちろん一例に過ぎないので、これ以外にもたくさん対処方法は存在しますが、一番最初にやるべき方法であることは間違いないので、通信に関する不具合が見られた場合はまず一度試してみることをおすすめします。
■有料で出来る接続改善方法
次は有料でできる接続不良の対処方法です。
動作の時と同じく、出費するのが前提にはなってしまいますが、その分効果も大きく見られることが多い方法を紹介していきます。
LANケーブルを買い替える
先の無料の方法でLANケーブルに触れましたが、そもそもLANケーブルに不具合が見られる場合はいっそのこと買い替えてしまうのも有用な手段です。
買い替えがおすすめな理由は色々ありますが、LANケーブル自体の故障はもちろん、使用しているLANケーブルがもし古いものである場合、契約しているインターネット回線との規格があっていない場合もあります。
規格には「CAT〇」というカテゴリー表記で表されており、〇には数字が入ります。 例えばCAT5のLANケーブルでは最大で100Mbpsの速度しか出ないのが、CAT6に変更するだけで1000Mbpsまで改善します。
もし長期間LANケーブルを買い替えていない場合は、こちらの項目を見直してみることは非常におすすめであると言えますので、ご自身の利用環境を一度確認してみて下さいね。
ルータの買い替えを検討する
同じく買い替えのお話になりますが、使用している無線ルータの買い替えも品質改善につながる部分でしょう。
無線ルータ自体の故障率はかなり低く、長年同じルータのまま使用されている方も少なくないと思います。
ルータ買い替えにあたり、こちらもLANケーブルと同様で、規格が存在します。
ルータ本体や外箱などに表記があることが多いですが、「IEEE802.11~」という表記で規格を表しています。それぞれの規格は以下の通りで、
●IEEE802.11b・・・最大通信速度11Mbps
●IEEE802.11a・・・最大通信速度54Mbps
●IEEE802.11g・・・最大通信速度54Mbps
●IEEE802.11n・・・最大通信速度600Mbps
●IEEE802.11ac・・・最大通信速度6.9Gbps
と、このようになっています。
最新の性能を誇る規格でもある11acは2014年に登場しているので、数年に渡りルータの買い替えを行わず、古いまま利用している方は特に確認すべき項目です。 ルータ自体の性能が大幅に向上することで、通信の高速化が見込めますので、よりスムーズなインターネット接続が可能になります。
最後に
このように、パソコン本体の動作や通信に関する部分を改善する方法はたくさんあります。
今回は比較的簡単に行える方法を中心に紹介していきましたので、今ご利用中のパソコンの動作が気になっている方や、より高速に動作や通信を行いたい!という方は是非ともお試しください。
