Mac Mailでの設定手順
①メーラーを起動
画面上部の「メール」へ進み、「環境設定」をクリックしてください。
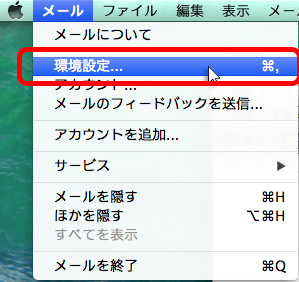
②「アカウント」を選択
「アカウント」をクリックし、画面左下の「+」を選択してください。
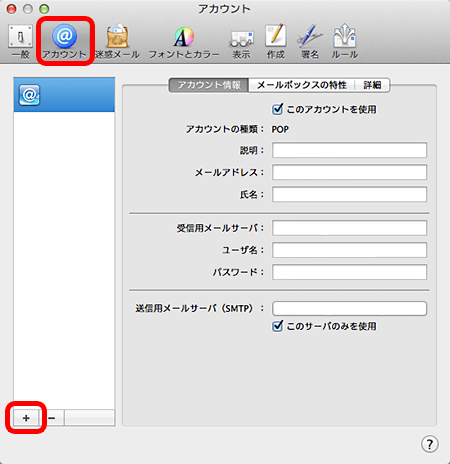
③「その他のメールアカウントを追加…」を選択
「その他のメールアカウントを追加…」を選択し、「続ける」をクリックしてください。
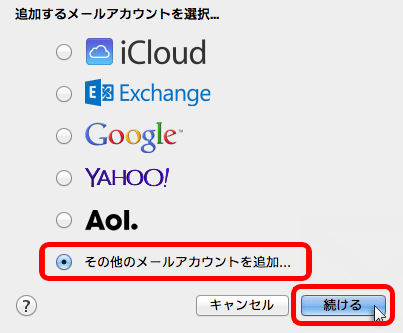
※設定するドメインを以下のタブから選択してください。
- @emn.ne.jp
- @919.ne.jp
- @otegal.jp
- @mou.ne.jp
④メールアドレスとパスワードを入力
追加設定希望のメールアドレス、メールアドレス作成時に設定したパスワードを入力し、「作成」をクリックしてください。
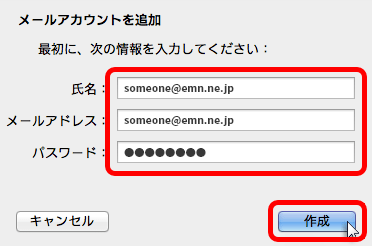
| 氏名 | 任意の名前(メールアドレス欄に表示される名前) |
| メールアドレス | メールアドレス(@前後を含むメールアドレス) |
| パスワード | メールアドレス作成時に設定したパスワード |
クリック後、「アカウントを手動で設定する必要があります」と表示されましたら「次へ」をクリックしてください。
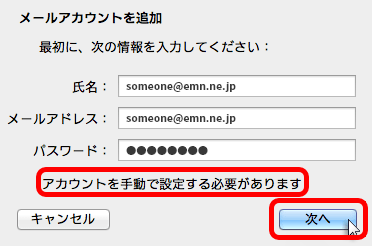
⑤受信メールサーバの情報を入力
下記を参考に情報を入力し「次へ」をクリックしてください。
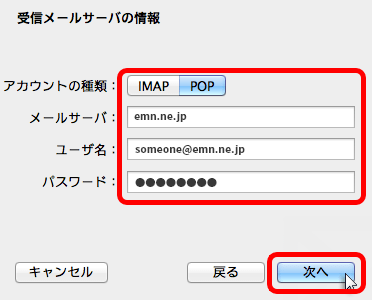
| アカウントの種類 | POP |
| メールサーバ | emn.ne.jp |
| ユーザー名 | メールアドレスに入力したものと同じメールアドレス |
| パスワード | メールアドレス作成時に設定したパスワード |
「追加のアカウント情報が必要です」と表示された場合は「次へ」進み、

下記を参考に情報を入力してください。
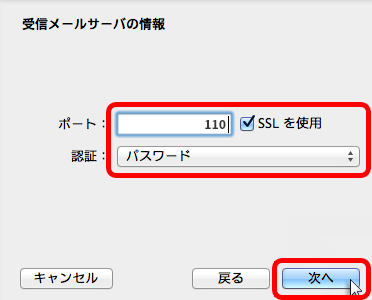
| ポート | 110 |
| SSLを使用 | チェックを入れる |
| 認証 | パスワード |
⑥送信メールサーバの情報を入力
下記を参考に情報を入力し「作成」をクリックしてください。

| SMTPサーバ | emn.ne.jp |
| ユーザ名 | メールアドレスに入力したものと同じメールアドレス |
| パスワード | メールアドレス作成時に設定したパスワード |
「追加のアカウント情報が必要です」と表示された場合は「次へ」進み、
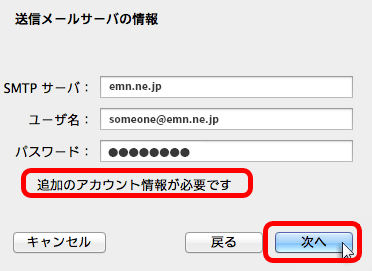
下記を参考に情報を入力してください。
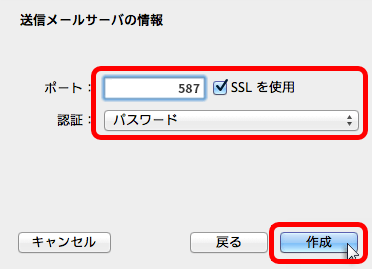
| ポート | 587 |
| SSLを使用 | チェックを入れる |
| 認証 | パスワード |
情報入力後、作成ボタンを押せば設定完了です。
④メールアドレスとパスワードを入力
追加設定希望のメールアドレス、メールアドレス作成時に設定したパスワードを入力し、「作成」をクリックしてください。
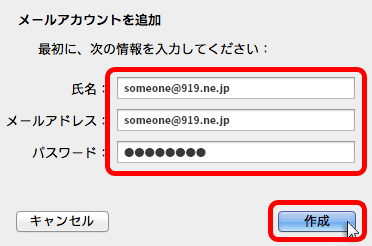
| 氏名 | 任意の名前(メールアドレス欄に表示される名前) |
| メールアドレス | メールアドレス(@前後を含むメールアドレス) |
| パスワード | メールアドレス作成時に設定したパスワード |
クリック後、「アカウントを手動で設定する必要があります」と表示されましたら「次へ」をクリックしてください。
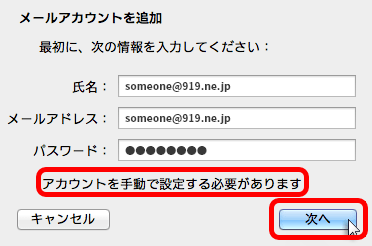
⑤受信メールサーバの情報を入力
下記を参考に情報を入力し「次へ」をクリックしてください。
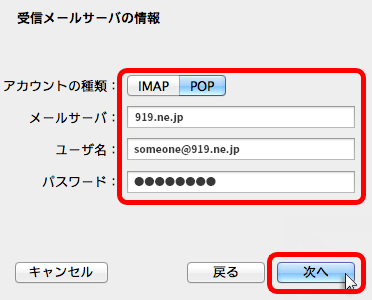
| アカウントの種類 | POP |
| メールサーバ | 919.ne.jp |
| ユーザー名 | メールアドレスに入力したものと同じメールアドレス |
| パスワード | メールアドレス作成時に設定したパスワード |
「追加のアカウント情報が必要です」と表示された場合は「次へ」進み、
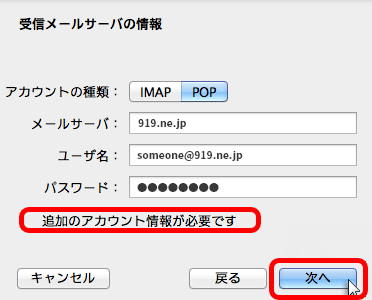
下記を参考に情報を入力してください。
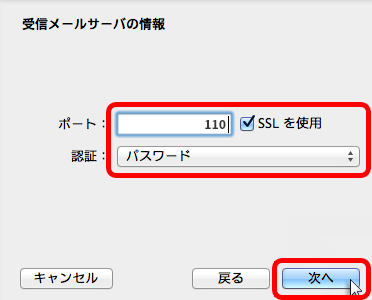
| ポート | 110 |
| SSLを使用 | チェックを入れる |
| 認証 | パスワード |
⑥送信メールサーバの情報を入力
下記を参考に情報を入力し「作成」をクリックしてください。
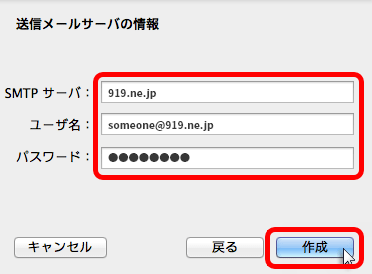
| SMTPサーバ | 919.ne.jp |
| ユーザ名 | メールアドレスに入力したものと同じメールアドレス |
| パスワード | メールアドレス作成時に設定したパスワード |
「追加のアカウント情報が必要です」と表示された場合は「次へ」進み、
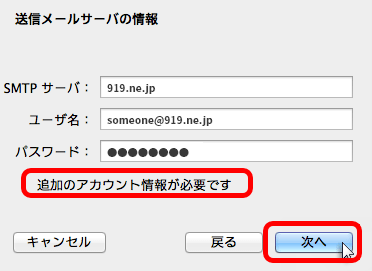
下記を参考に情報を入力してください。
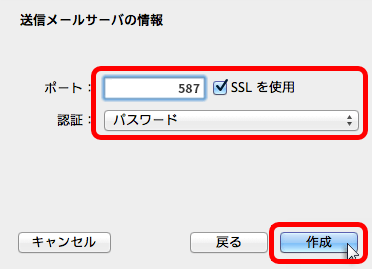
| ポート | 587 |
| SSLを使用 | チェックを入れる |
| 認証 | パスワード |
情報入力後、作成ボタンを押せば設定完了です。
④メールアドレスとパスワードを入力
追加設定希望のメールアドレス、メールアドレス作成時に設定したパスワードを入力し、「作成」をクリックしてください。
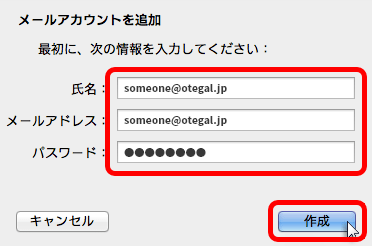
| 氏名 | 任意の名前(メールアドレス欄に表示される名前) |
| メールアドレス | メールアドレス(@前後を含むメールアドレス) |
| パスワード | メールアドレス作成時に設定したパスワード |
クリック後、「アカウントを手動で設定する必要があります」と表示されましたら「次へ」をクリックしてください。
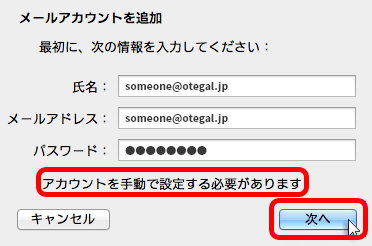
⑤受信メールサーバの情報を入力
下記を参考に情報を入力し「次へ」をクリックしてください。
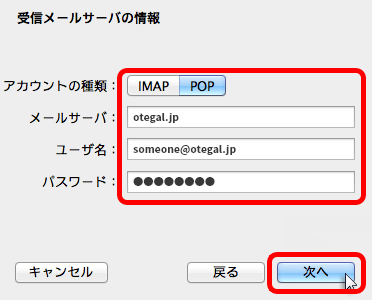
| アカウントの種類 | POP |
| メールサーバ | otegal.jp |
| ユーザー名 | メールアドレスに入力したものと同じメールアドレス |
| パスワード | メールアドレス作成時に設定したパスワード |
「追加のアカウント情報が必要です」と表示された場合は「次へ」進み、
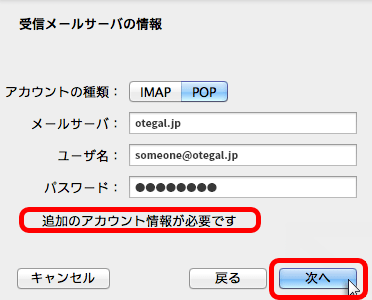
下記を参考に情報を入力してください。
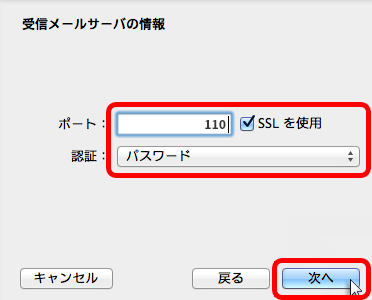
| ポート | 110 |
| SSLを使用 | チェックを入れる |
| 認証 | パスワード |
⑥送信メールサーバの情報を入力
下記を参考に情報を入力し「作成」をクリックしてください。
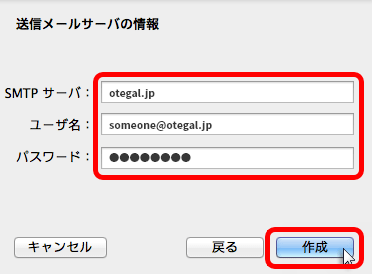
| SMTPサーバ | otegal.jp |
| ユーザ名 | メールアドレスに入力したものと同じメールアドレス |
| パスワード | メールアドレス作成時に設定したパスワード |
「追加のアカウント情報が必要です」と表示された場合は「次へ」進み、
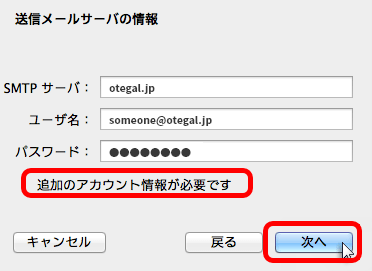
下記を参考に情報を入力してください。
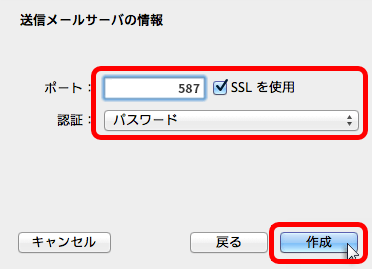
| ポート | 587 |
| SSLを使用 | チェックを入れる |
| 認証 | パスワード |
情報入力後、作成ボタンを押せば設定完了です。
④メールアドレスとパスワードを入力
追加設定希望のメールアドレス、メールアドレス作成時に設定したパスワードを入力し、「作成」をクリックしてください。
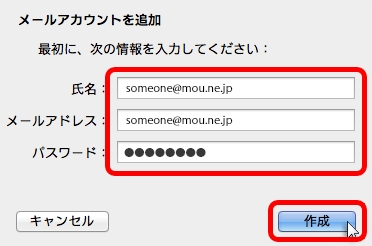
| 氏名 | 任意の名前(メールアドレス欄に表示される名前) |
| メールアドレス | メールアドレス(@前後を含むメールアドレス) |
| パスワード | メールアドレス作成時に設定したパスワード |
クリック後、「アカウントを手動で設定する必要があります」と表示されましたら「次へ」をクリックしてください。
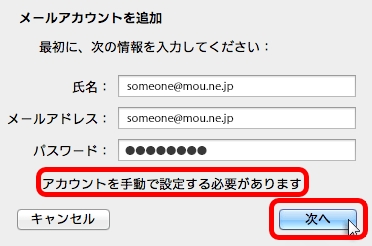
⑤受信メールサーバの情報を入力
下記を参考に情報を入力し「次へ」をクリックしてください。
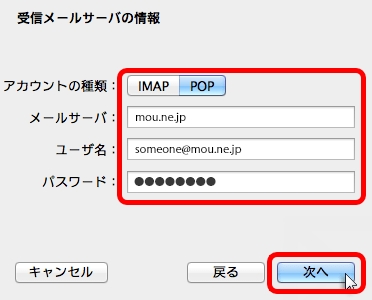
| アカウントの種類 | POP |
| メールサーバ | mou.ne.jp |
| ユーザー名 | メールアドレスに入力したものと同じメールアドレス |
| パスワード | メールアドレス作成時に設定したパスワード |
「追加のアカウント情報が必要です」と表示された場合は「次へ」進み、
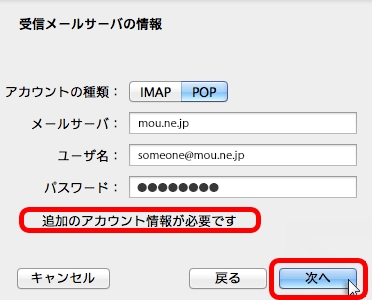
下記を参考に情報を入力してください。
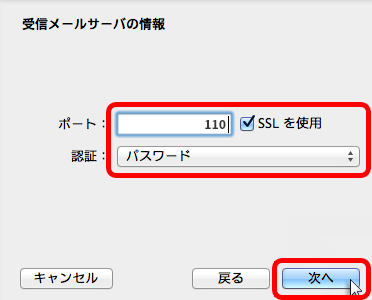
| ポート | 110 |
| SSLを使用 | チェックを入れる |
| 認証 | パスワード |
⑥送信メールサーバの情報を入力
下記を参考に情報を入力し「作成」をクリックしてください。
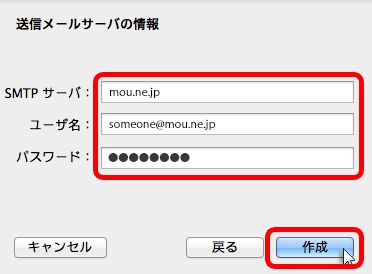
| SMTPサーバ | mou.ne.jp |
| ユーザ名 | メールアドレスに入力したものと同じメールアドレス |
| パスワード | メールアドレス作成時に設定したパスワード |
「追加のアカウント情報が必要です」と表示された場合は「次へ」進み、
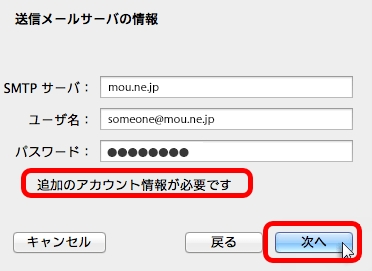
下記を参考に情報を入力してください。
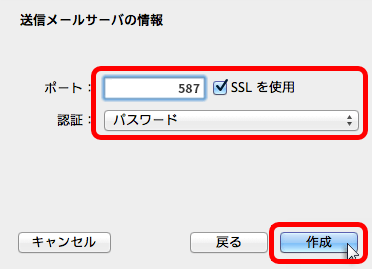
| ポート | 587 |
| SSLを使用 | チェックを入れる |
| 認証 | パスワード |
情報入力後、作成ボタンを押せば設定完了です。
SMTP認証設定手順
①メーラーを起動
画面上部の「メール」へ進み、「環境設定」をクリックしてください。
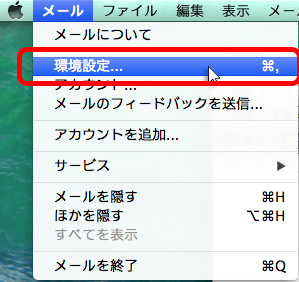
②メールアカウントを選択し、「アカウント情報」から「SMTPサーバリストを編集…」を選択
メールアカウントを選択し、「アカウント情報」をクリックします。
「送信用メールサーバ(SMTP)」のプルダウンから「SMTPサーバーリストを編集…」を選択します。
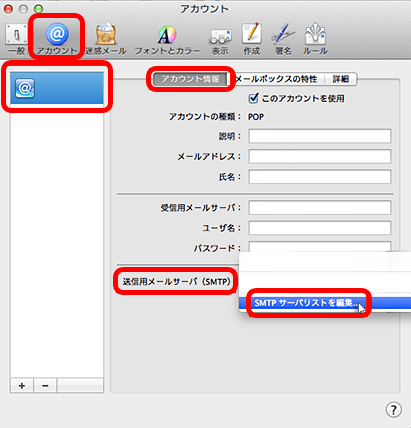
③認証方法を確認し、「OK」をクリック
メールアカウントに利用しているメールサーバを選択し、「詳細」をクリックします。
認証項目のプルダウンで「パスワード」を選択し、ユーザー名とパスワードを入力して「OK」をクリックしてください。
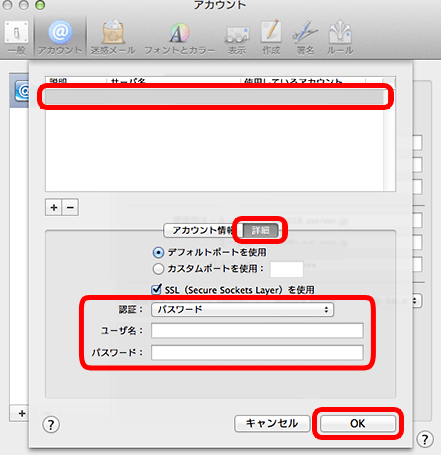
| 認証 | パスワード |
| ユーザ名 | メールアドレス(@前後を含むメールアドレス) |
| パスワード | メールアドレス作成時に設定したパスワード |
