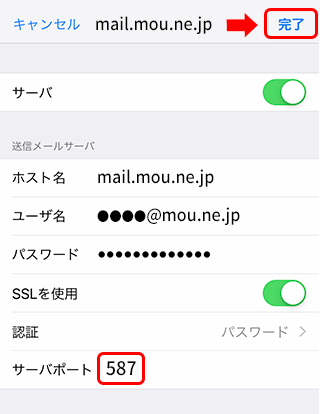※設定するドメインを以下のタブから選択してください。
- @emn.ne.jp
- @919.ne.jp
- @otegal.jp
- @mou.ne.jp
iPhoneメールでの設定手順
①ホーム画面から「設定」アイコンをタップします。
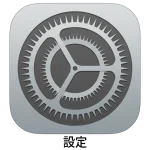
②「パスワードとアカウント」をタップします。
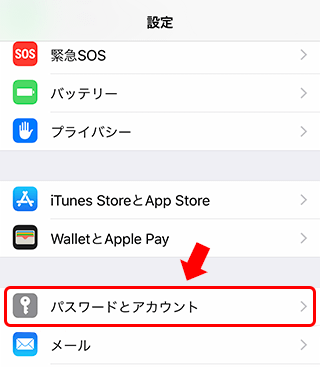
③「アカウントを追加」をタップします。
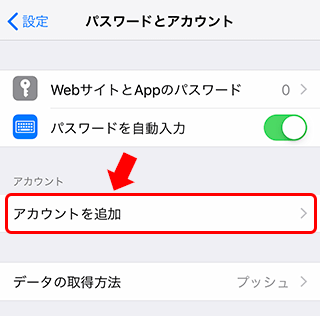
④「その他」をタップします。
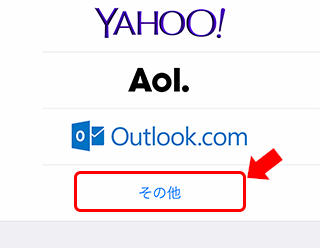
⑤「メールアカウントを追加」をタップします。
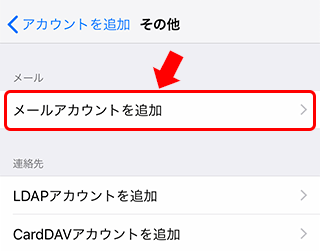
⑥アカウント情報を入力してください。
メールアドレス、パスワードなどを入力し、「次へ」をタップします。
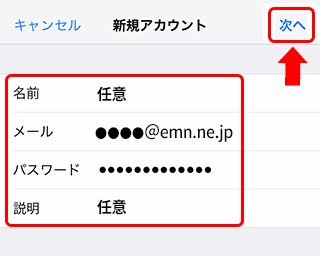
| 名前 | 任意(差出人として受信者に表示される名前になります。) |
| アドレス | 設定するメールアドレスを入力してください。 |
| パスワード | 設定するメールアドレスを作成した際のパスワードを入力してください。 |
| 説明 | 任意(例:用途やサーバー名など) |
⑦メールサーバーを設定します。
「POP」もしくは「IMAP」を選び、下記を参考に情報を入力してください。
入力後、「保存」をタップしてください。
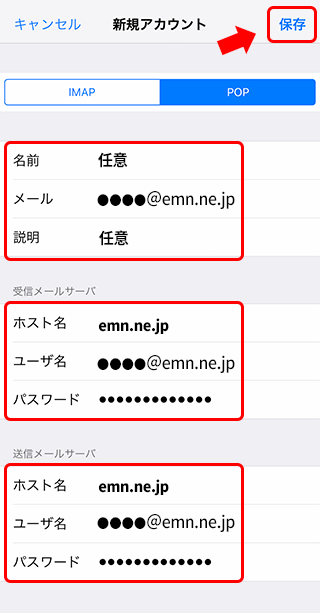
| 名前 | 任意(差出人として受信者に表示される名前になります。) |
| メール | 設定するメールアドレスを入力してください。 |
| 説明 | 任意(例:用途やサーバー名など) |
| 受信メールサーバ/送信メールサーバ | |
| ホスト名 | emn.ne.jp |
| ユーザー名 | メールアドレス(@前後を含むメールアドレス) |
| パスワード | 設定メールアドレスを作成した際のパスワード |
⑧アカウントの追加が完了しました。
メールアカウントの追加が完了しました。
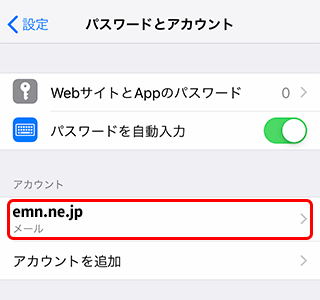
追加で以下の設定を行ってください。
IMAPで設定した場合
①アカウントを選択します。
追加したアカウントを選択します。
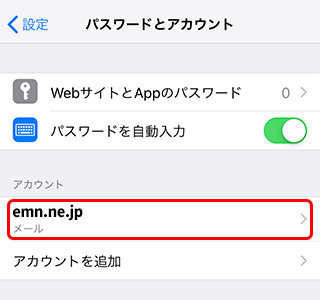
②「アカウント」をタップします。
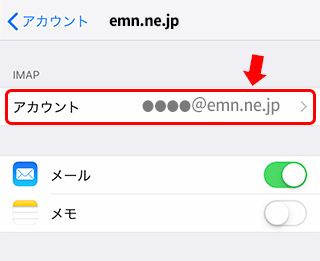
③「詳細」をタップします。
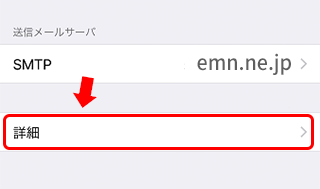
④「削除済メールボックス」をタップします。
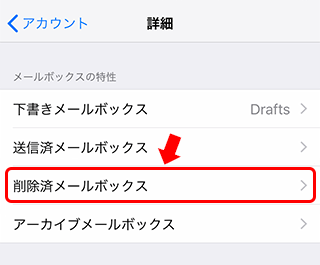
⑤「Trash」をチェック
「Trash」をタップして、チェックを入れてください。
※Trashが一覧に表示されていない場合は、先にメールの送受信テストを行ってください。
チェックを入れたら「詳細」をタップして前の画面に戻ってください。
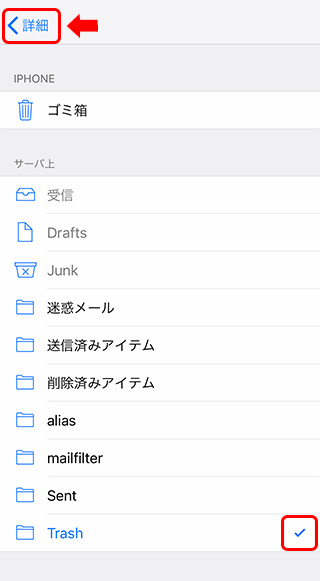
⑥設定を確認します。
「メールボックスの特性」の「削除済メールボックス」部分が「Trash」となった事を確認し、左上の「アカウント」をタップしてください。
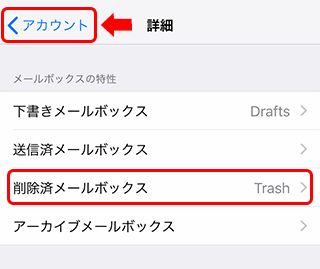
⑦「SMTP」をタップします。
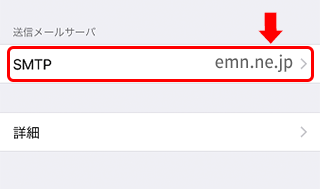
⑧「プライマリサーバ」のサーバー名をタップします。
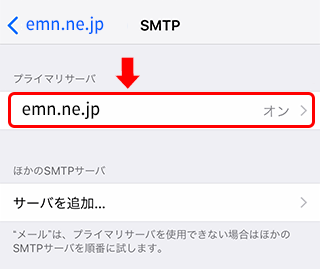
⑨サーバーポートを変更します。
サーバーポートが「587」になっていない場合は、変更してから「完了」をタップしてください。

POPで設定した場合
①メールアドレスを選択します。
追加したアカウントを選択します。
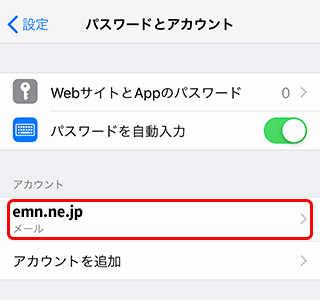
②「詳細」をタップします。
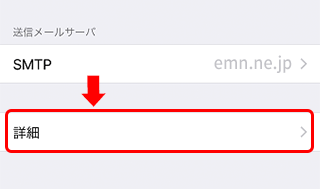
③「受信設定」の「サーバーから削除」をタップします。
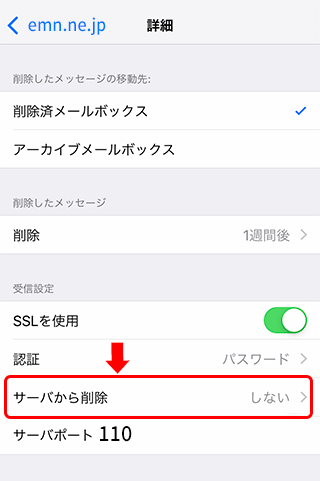
④任意の期間を選択します。
受信したメールを、サーバーから自動的に削除する設定です。
任意の期間を選択してから左上の「詳細」をタップしてください。
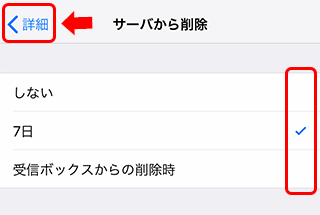
| しない | サーバーにメールのコピーを残したままにします。 ※サーバーにメールのコピーを残したままにすると、サーバー内のメール容量を圧迫し受信できなくなる場合があります。 |
| 7日 | サーバーにメールのコピーを残しますが、7日経過するとサーバー上から削除します。 |
| 受信ボックスからの削除時 | iPhoneから削除した時、サーバー上からもメールのコピーを削除します。 |
⑤任意の期間を確認します。
「サーバーから削除」部分が、選択した期間になっていることを確認し、左上のサーバー名をタップして前の画面に戻ってください。
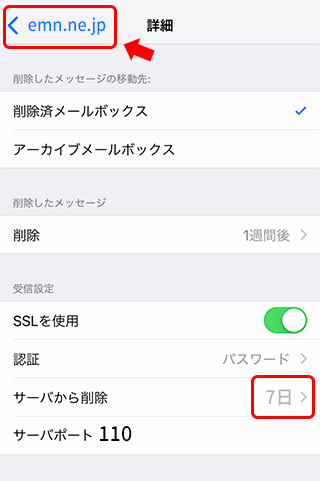
⑥「SMTP」をタップします。
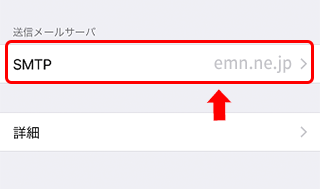
⑦「プライマリサーバ」のサーバー名をタップします。
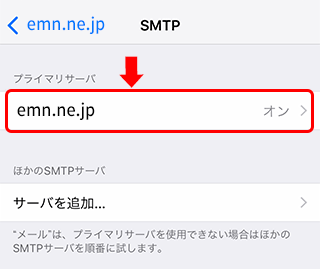
⑧サーバーポートを変更します。
サーバーポートが「587」になっていない場合は、変更してから「完了」を押してください。
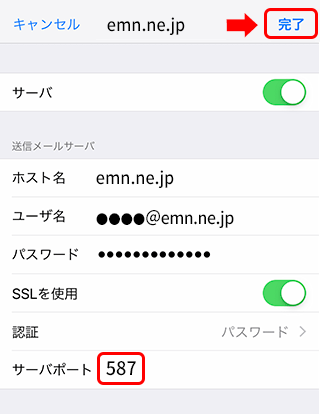
iPhoneメールでの設定手順
①ホーム画面から「設定」アイコンをタップします。
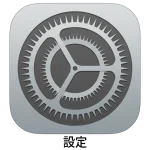
②「パスワードとアカウント」をタップします。
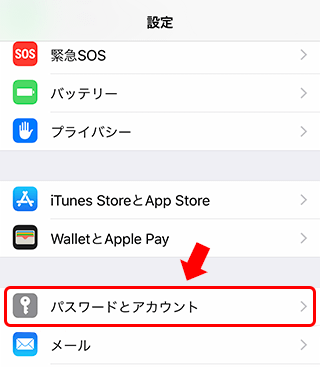
③「アカウントを追加」をタップします。
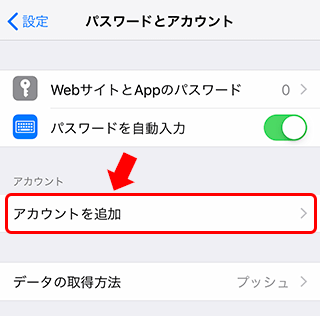
④「その他」をタップします。
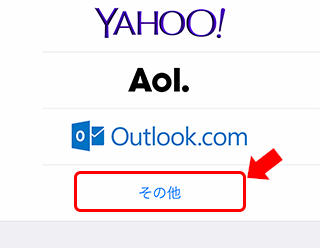
⑤「メールアカウントを追加」をタップします。
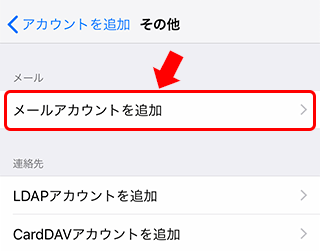
⑥アカウント情報を入力してください。
メールアドレス、パスワードなどを入力し、「次へ」をタップします。
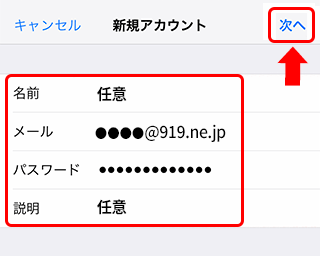
| 名前 | 任意(差出人として受信者に表示される名前になります。) |
| アドレス | 設定するメールアドレスを入力してください。 |
| パスワード | 設定するメールアドレスを作成した際のパスワードを入力してください。 |
| 説明 | 任意(例:用途やサーバー名など) |
⑦メールサーバーを設定します。
「POP」もしくは「IMAP」を選び、下記を参考に情報を入力してください。
入力後、「保存」をタップしてください。
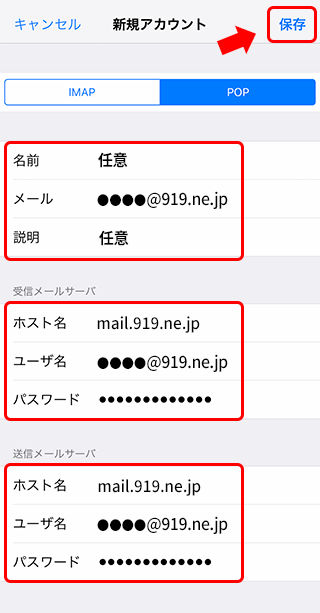
| 名前 | 任意(差出人として受信者に表示される名前になります。) |
| メール | 設定するメールアドレスを入力してください。 |
| 説明 | 任意(例:用途やサーバー名など) |
| 受信メールサーバ/送信メールサーバ | |
| ホスト名 | mail.919.ne.jp |
| ユーザー名 | メールアドレス(@前後を含むメールアドレス) |
| パスワード | 設定メールアドレスを作成した際のパスワード |
⑧アカウントの追加が完了しました。
メールアカウントの追加が完了しました。
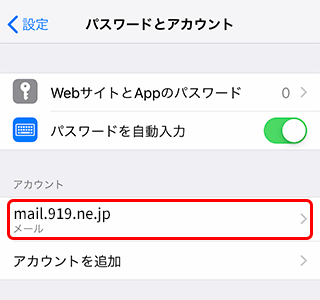
追加で以下の設定を行ってください。
IMAPで設定した場合
①アカウントを選択します。
追加したアカウントを選択します。
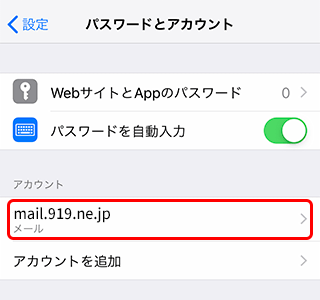
②「アカウント」をタップします。
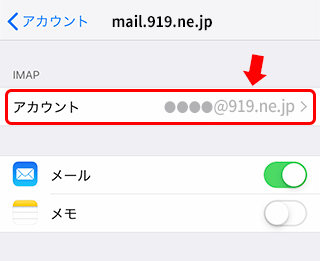
③「詳細」をタップします。
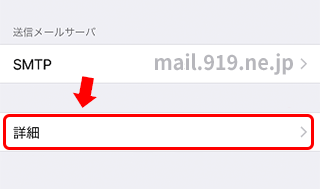
④「削除済メールボックス」をタップします。
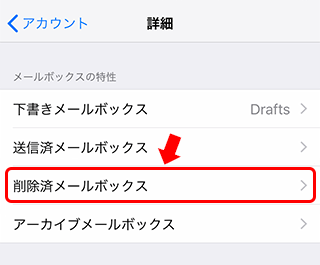
⑤「Trash」をチェックします。
「Trash」をタップして、チェックを入れてください。
※Trashが一覧に表示されていない場合は、先にメールの送受信テストを行ってください。
チェックを入れたら「詳細」をタップして前の画面に戻ってください。
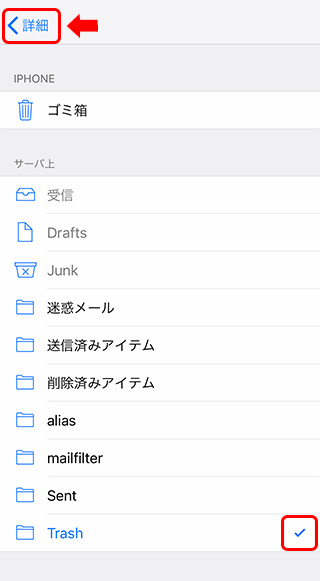
⑥設定を確認します。
「メールボックスの特性」の「削除済メールボックス」部分が「Trash」となった事を確認し、左上の「アカウント」をタップしてください。
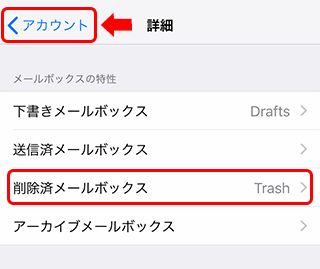
⑦「SMTP」をタップします。
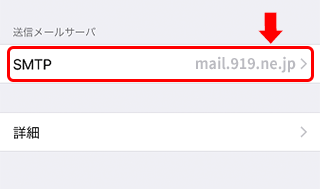
⑧「プライマリサーバ」のサーバー名をタップします。
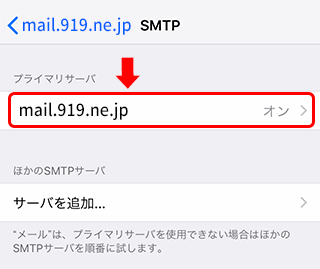
⑨サーバーポートを変更します。
サーバーポートが「587」になっていない場合は、変更してから「完了」をタップしてください。
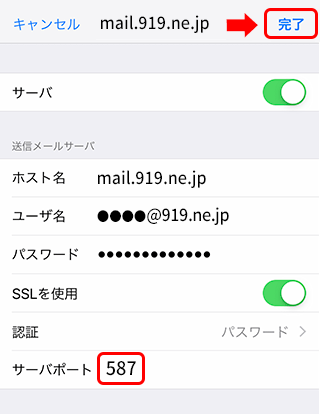
POPで設定した場合
①メールアドレスを選択します。
追加したアカウントを選択します。
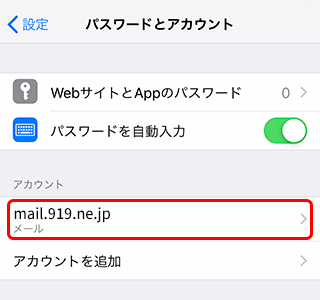
②「詳細」をタップします。
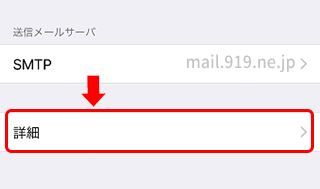
③「受信設定」の「サーバーから削除」をタップします。
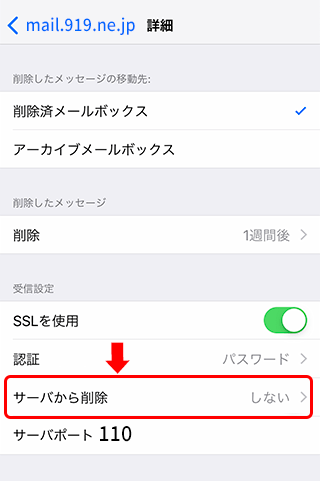
④任意の期間を選択します。
受信したメールを、サーバーから自動的に削除する設定です。
任意の期間を選択してから左上の「詳細」をタップしてください。
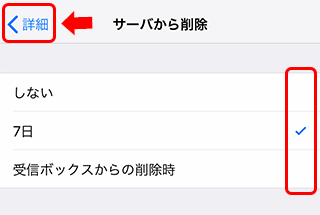
| しない | サーバーにメールのコピーを残したままにします。 ※サーバーにメールのコピーを残したままにすると、サーバー内のメール容量を圧迫し受信できなくなる場合があります。 |
| 7日 | サーバーにメールのコピーを残しますが、7日経過するとサーバー上から削除します。 |
| 受信ボックスからの削除時 | iPhoneから削除した時、サーバー上からもメールのコピーを削除します。 |
⑤任意の期間を確認します。
「サーバーから削除」部分が、選択した期間になっていることを確認し、左上のサーバー名をタップして前の画面に戻ってください。
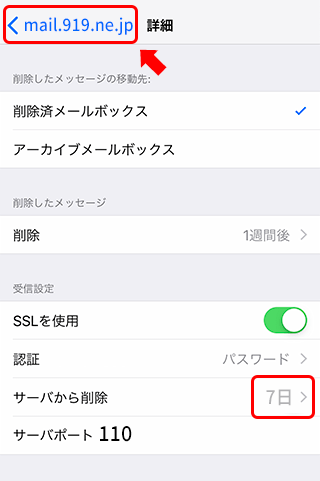
⑥「SMTP」をタップします。

⑦「プライマリサーバ」のサーバー名をタップします。
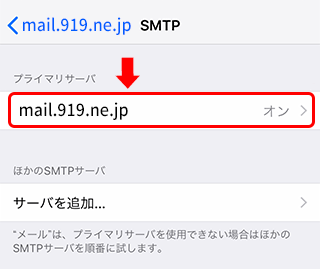
⑧サーバーポートを変更します。
サーバーポートが「587」になっていない場合は、変更してから「完了」を押してください。
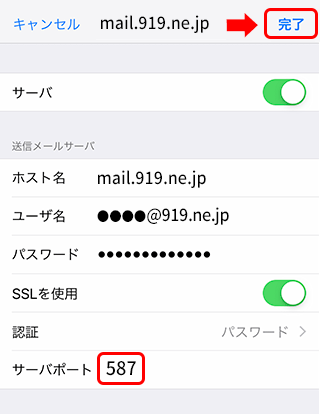
iPhoneメールでの設定手順
①ホーム画面から「設定」アイコンをタップします。
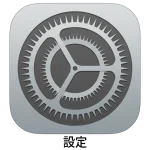
②「パスワードとアカウント」をタップします。
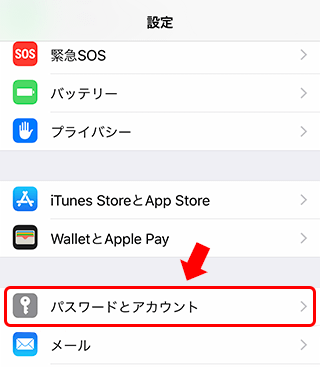
③「アカウントを追加」をタップします。
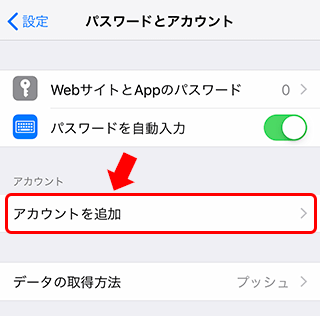
④「その他」をタップします。
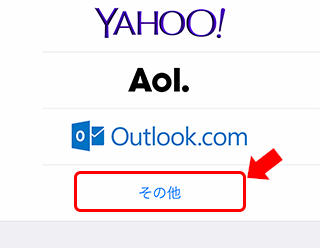
⑤「メールアカウントを追加」をタップします。
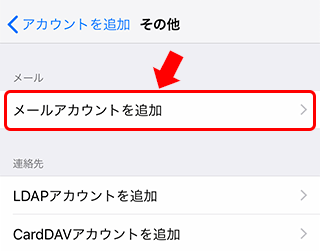
⑥アカウント情報を入力してください。
メールアドレス、パスワードなどを入力し、「次へ」をタップします。
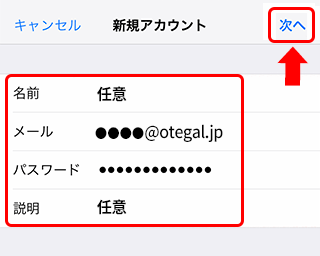
| 名前 | 任意(差出人として受信者に表示される名前になります。) |
| アドレス | 設定するメールアドレスを入力してください。 |
| パスワード | 設定するメールアドレスを作成した際のパスワードを入力してください。 |
| 説明 | 任意(例:用途やサーバー名など) |
⑦メールサーバーを設定します。
「POP」もしくは「IMAP」を選び、下記を参考に情報を入力してください。
入力後、「保存」をタップしてください。
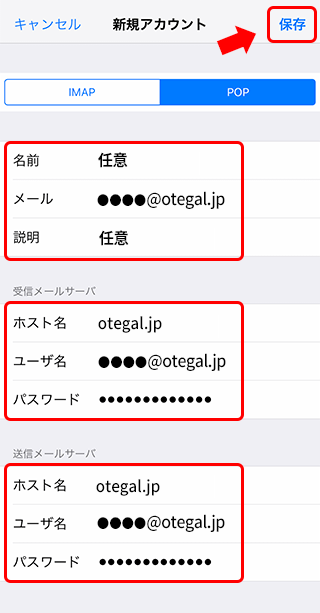
| 名前 | 任意(差出人として受信者に表示される名前になります。) |
| メール | 設定するメールアドレスを入力してください。 |
| 説明 | 任意(例:用途やサーバー名など) |
| 受信メールサーバ/送信メールサーバ | |
| ホスト名 | otegal.jp |
| ユーザー名 | メールアドレス(@前後を含むメールアドレス) |
| パスワード | 設定メールアドレスを作成した際のパスワード |
⑧アカウントの追加が完了しました。
メールアカウントの追加が完了しました。
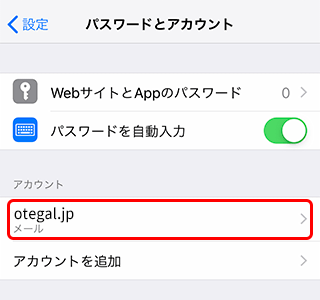
追加で以下の設定を行ってください。
IMAPで設定した場合
①アカウントを選択します。
追加したアカウントを選択します。
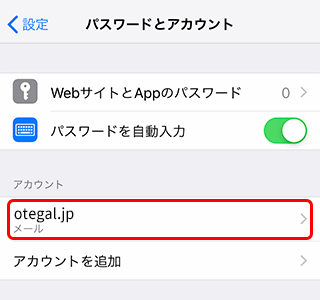
②「アカウント」をタップします。
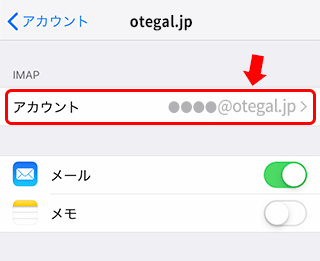
③「詳細」をタップします。
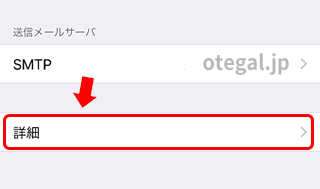
④「削除済メールボックス」をタップします。
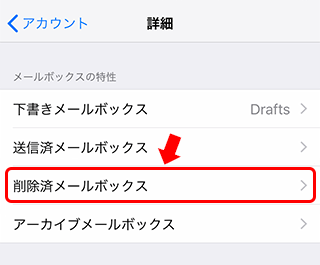
⑤「Trash」をチェックします。
「Trash」をタップして、チェックを入れてください。
※Trashが一覧に表示されていない場合は、先にメールの送受信テストを行ってください。
チェックを入れたら「詳細」をタップして前の画面に戻ってください。
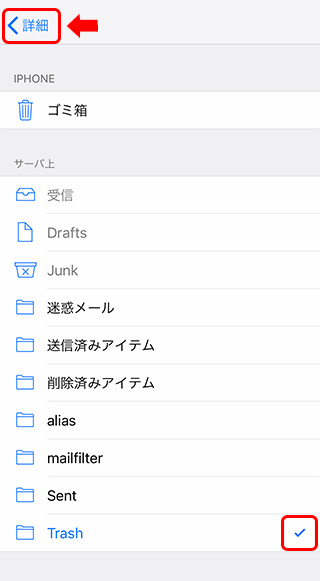
⑥設定を確認します。
「メールボックスの特性」の「削除済メールボックス」部分が「Trash」となった事を確認し、左上の「アカウント」をタップしてください。
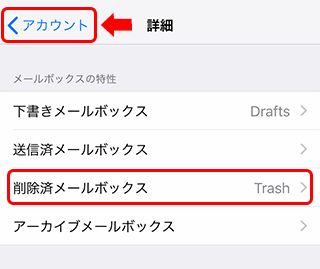
⑦「SMTP」をタップします。
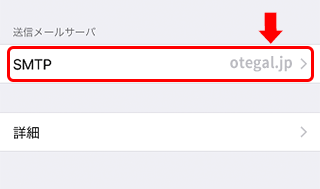
⑧「プライマリサーバ」のサーバー名をタップします。
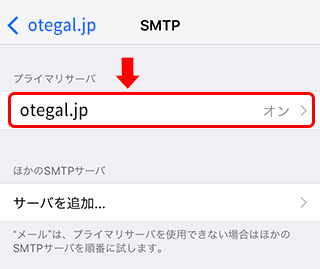
⑨サーバーポートを変更します。
サーバーポートが「587」になっていない場合は、変更してから「完了」をタップしてください。
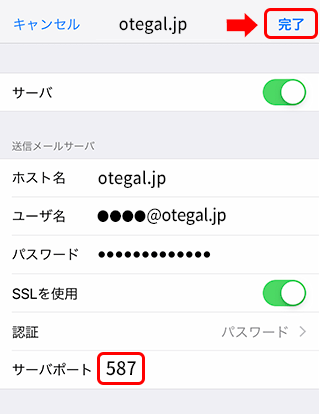
POPで設定した場合
①メールアドレスを選択します。
追加したアカウントを選択します。
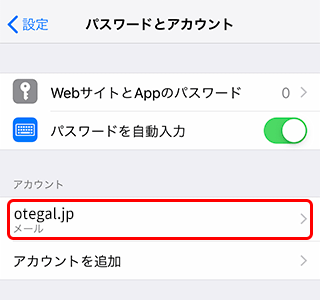
②「詳細」をタップします。
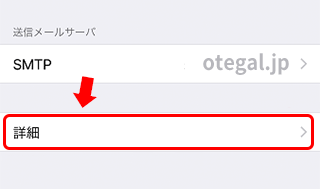
③「受信設定」の「サーバーから削除」をタップします。
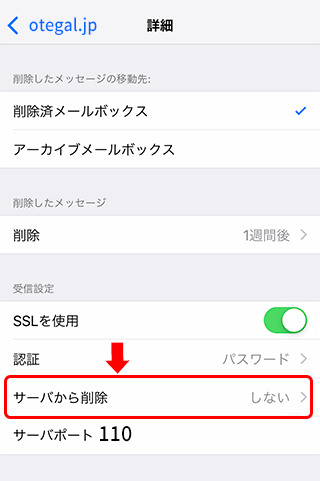
④任意の期間を選択します。
受信したメールを、サーバーから自動的に削除する設定です。
任意の期間を選択してから左上の「詳細」をタップしてください。
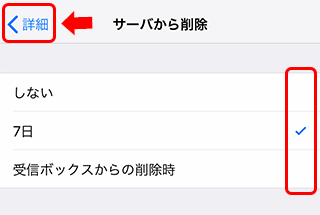
| しない | サーバーにメールのコピーを残したままにします。 ※サーバーにメールのコピーを残したままにすると、サーバー内のメール容量を圧迫し受信できなくなる場合があります。 |
| 7日 | サーバーにメールのコピーを残しますが、7日経過するとサーバー上から削除します。 |
| 受信ボックスからの削除時 | iPhoneから削除した時、サーバー上からもメールのコピーを削除します。 |
⑤任意の期間を確認します。
「サーバーから削除」部分が、選択した期間になっていることを確認し、左上のサーバー名をタップして前の画面に戻ってください。
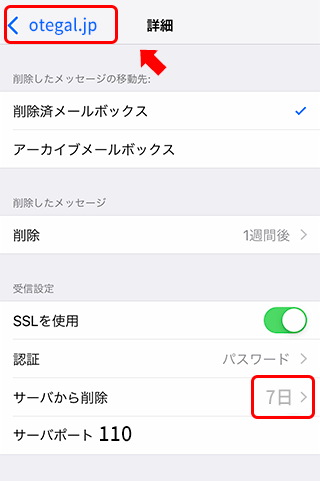
⑥「SMTP」をタップします。
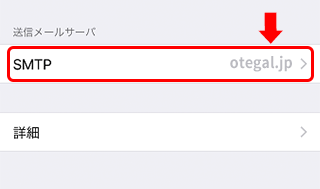
⑦「プライマリサーバ」のサーバー名をタップします。
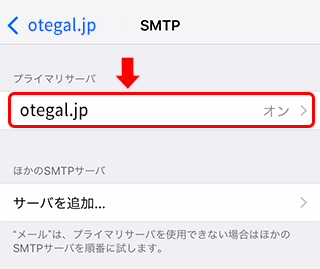
⑧サーバーポートを変更します。
サーバーポートが「587」になっていない場合は、変更してから「完了」を押してください。
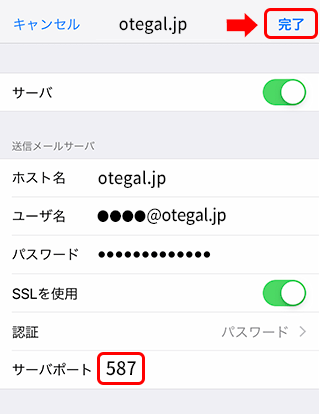
iPhoneメールでの設定手順
①ホーム画面から「設定」アイコンをタップします。
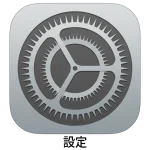
②「パスワードとアカウント」をタップします。
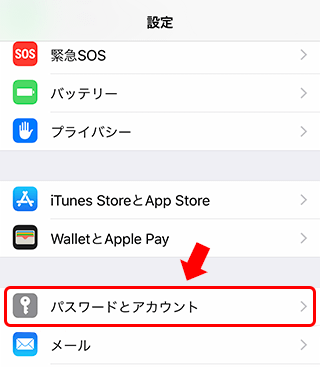
③「アカウントを追加」をタップします。
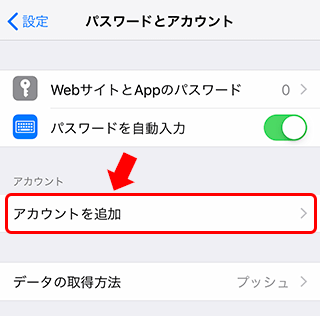
④「その他」をタップします。
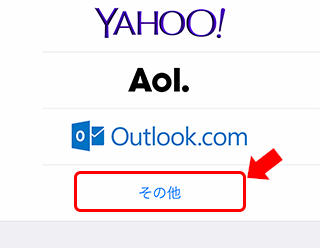
⑤「メールアカウントを追加」をタップします。
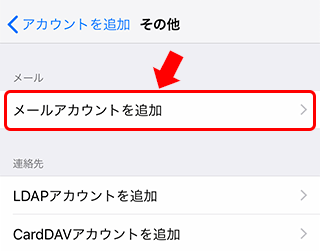
⑥アカウント情報を入力してください。
メールアドレス、パスワードなどを入力し、「次へ」をタップします。
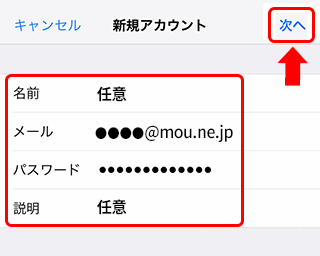
| 名前 | 任意(差出人として受信者に表示される名前になります。) |
| アドレス | 設定するメールアドレスを入力してください。 |
| パスワード | 設定するメールアドレスを作成した際のパスワードを入力してください。 |
| 説明 | 任意(例:用途やサーバー名など) |
⑦メールサーバーを設定します。
「POP」もしくは「IMAP」を選び、下記を参考に情報を入力してください。
入力後、「保存」をタップしてください。
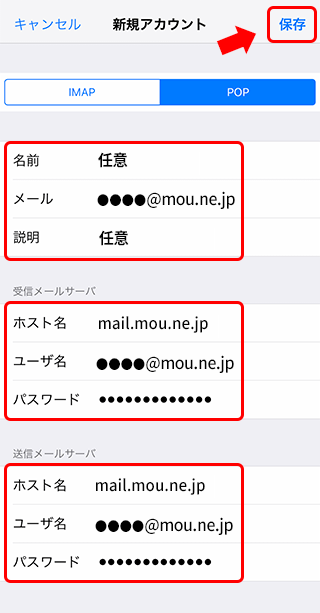
| 名前 | 任意(差出人として受信者に表示される名前になります。) |
| メール | 設定するメールアドレスを入力してください。 |
| 説明 | 任意(例:用途やサーバー名など) |
| 受信メールサーバ/送信メールサーバ | |
| ホスト名 | mail.mou.ne.jp |
| ユーザー名 | メールアドレス(@前後を含むメールアドレス) |
| パスワード | 設定メールアドレスを作成した際のパスワード |
⑧アカウントの追加が完了しました。
メールアカウントの追加が完了しました。
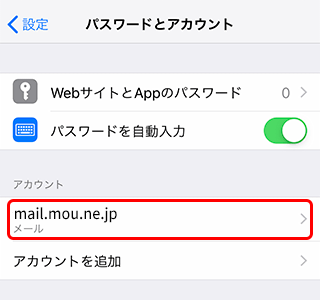
追加で以下の設定を行ってください。
IMAPで設定した場合
①アカウントを選択します。
追加したアカウントを選択します。
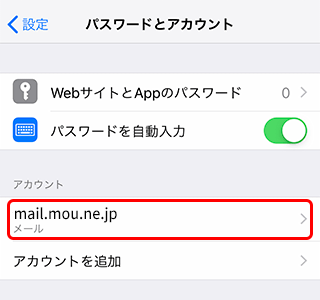
②「アカウント」をタップします。
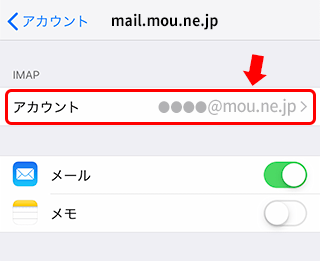
③「詳細」をタップします。
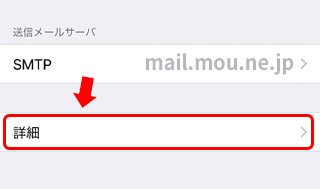
④「削除済メールボックス」をタップします。
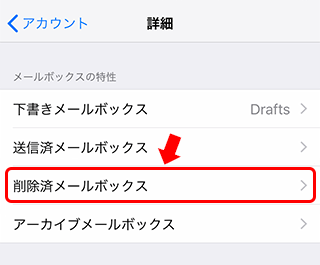
⑤「Trash」をチェックします。
「Trash」をタップして、チェックを入れてください。
※Trashが一覧に表示されていない場合は、先にメールの送受信テストを行ってください。
チェックを入れたら「詳細」をタップして前の画面に戻ってください。
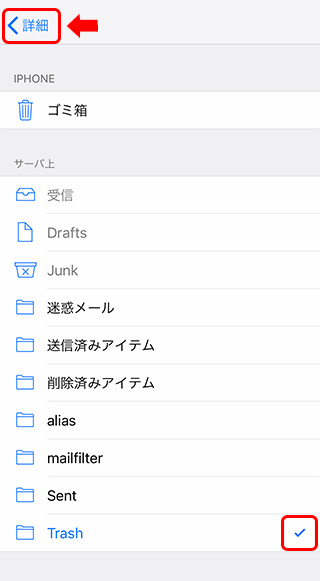
⑥設定を確認します。
「メールボックスの特性」の「削除済メールボックス」部分が「Trash」となった事を確認し、左上の「アカウント」をタップしてください。
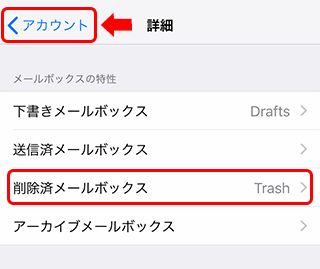
⑦「SMTP」をタップします。
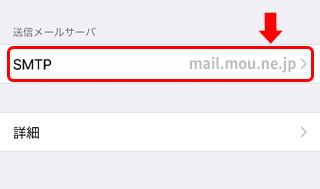
⑧「プライマリサーバ」のサーバー名をタップします。
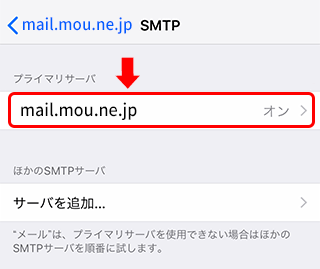
⑨サーバーポートを変更します。
サーバーポートが「587」になっていない場合は、変更してから「完了」をタップしてください。
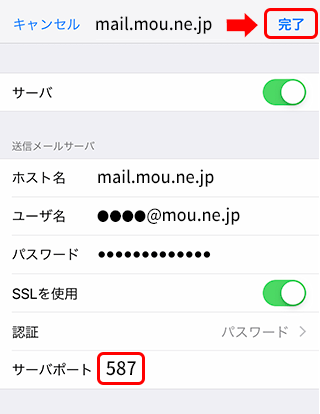
POPで設定した場合
①メールアドレスを選択します。
追加したアカウントを選択します。
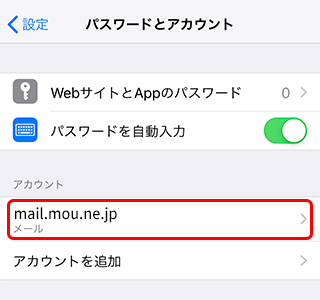
②「詳細」をタップします。
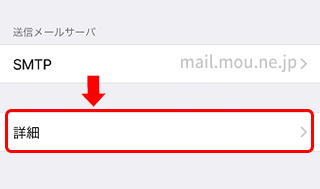
③「受信設定」の「サーバーから削除」をタップします。
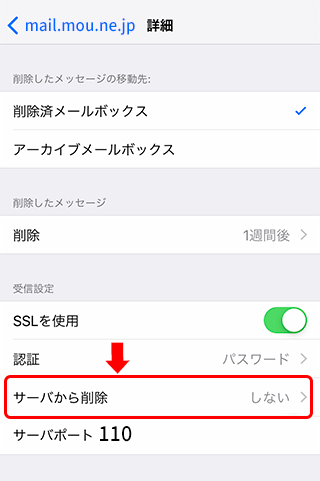
④任意の期間を選択します。
受信したメールを、サーバーから自動的に削除する設定です。
任意の期間を選択してから左上の「詳細」をタップしてください。
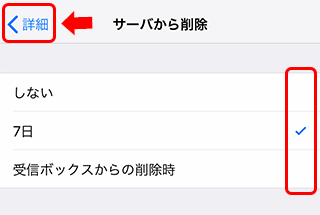
| しない | サーバーにメールのコピーを残したままにします。 ※サーバーにメールのコピーを残したままにすると、サーバー内のメール容量を圧迫し受信できなくなる場合があります。 |
| 7日 | サーバーにメールのコピーを残しますが、7日経過するとサーバー上から削除します。 |
| 受信ボックスからの削除時 | iPhoneから削除した時、サーバー上からもメールのコピーを削除します。 |
⑤任意の期間を確認します。
「サーバーから削除」部分が、選択した期間になっていることを確認し、左上のサーバー名をタップして前の画面に戻ってください。
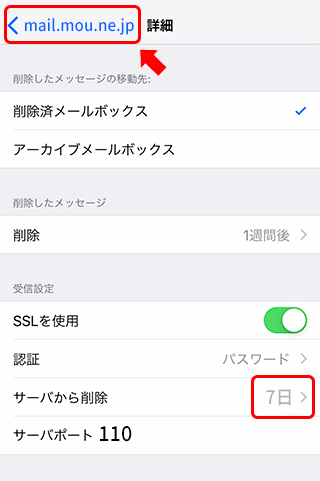
⑥「SMTP」をタップします。
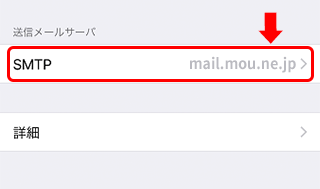
⑦「プライマリサーバ」のサーバー名をタップします。
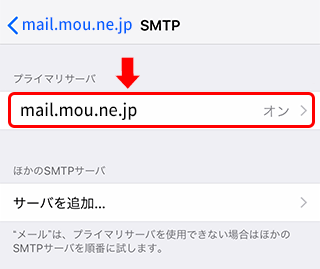
⑧サーバーポートを変更します。
サーバーポートが「587」になっていない場合は、変更してから「完了」を押してください。