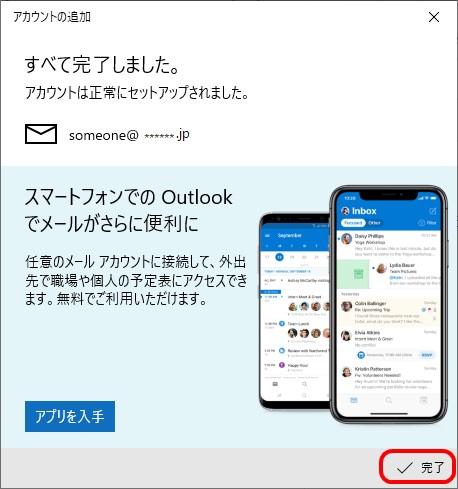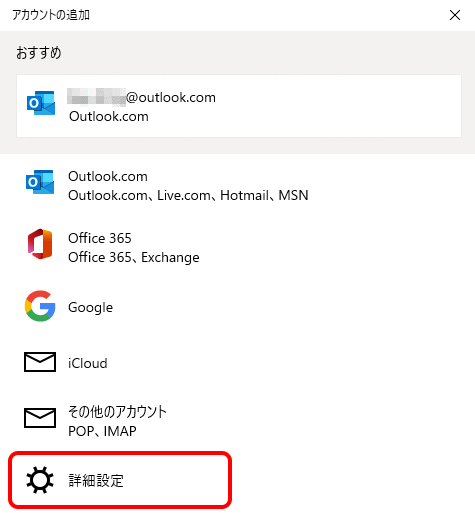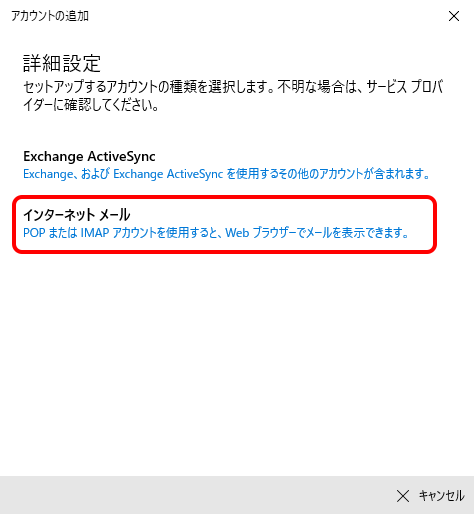メール設定(Windows10メール)
Windows10メールでの設定手順
- [スタート]-[メール]を起動します。
- 受信トレイが表示された場合
- 1.左上の[アカウント]をクリックします。

2.[アカウントの管理]メニューが表示されますので、[アカウントの追加]をクリックし、次のSTEPへお進みください。
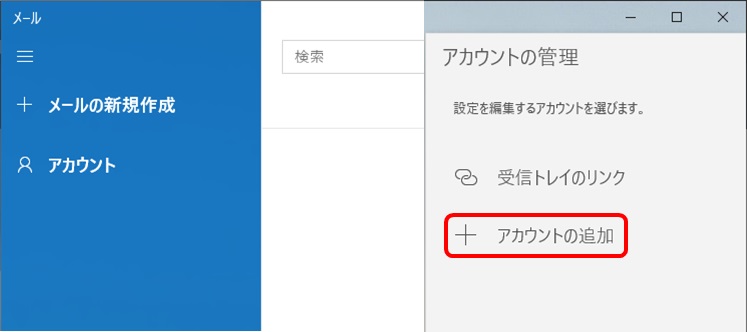
- [すべて完了しました。]と表示されますので、[完了]をクリックします。
スタートメニューのリストから[Mail](または[メール])をクリックします。
※ 画面・アイコン・名称等は端末により異なります。
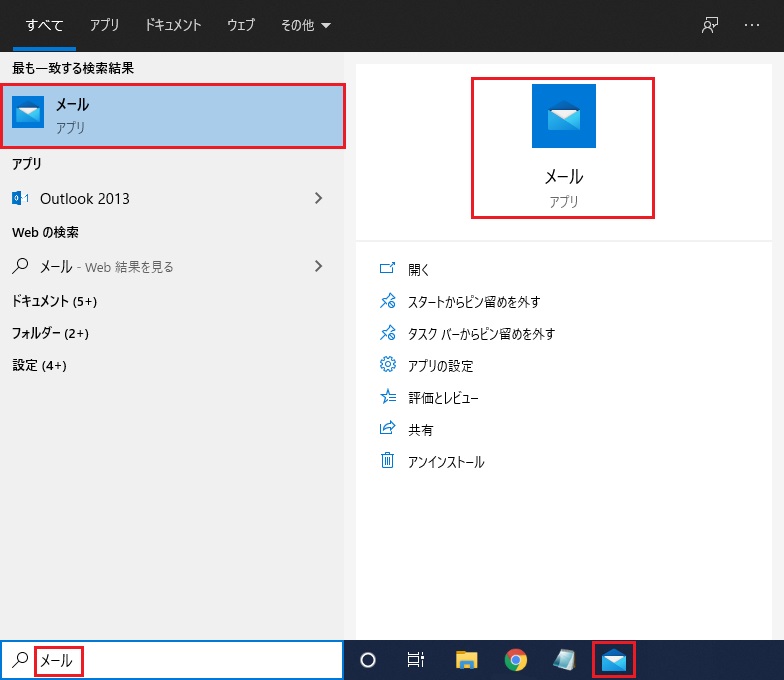
※ 画面・アイコン・名称等は端末により異なります。
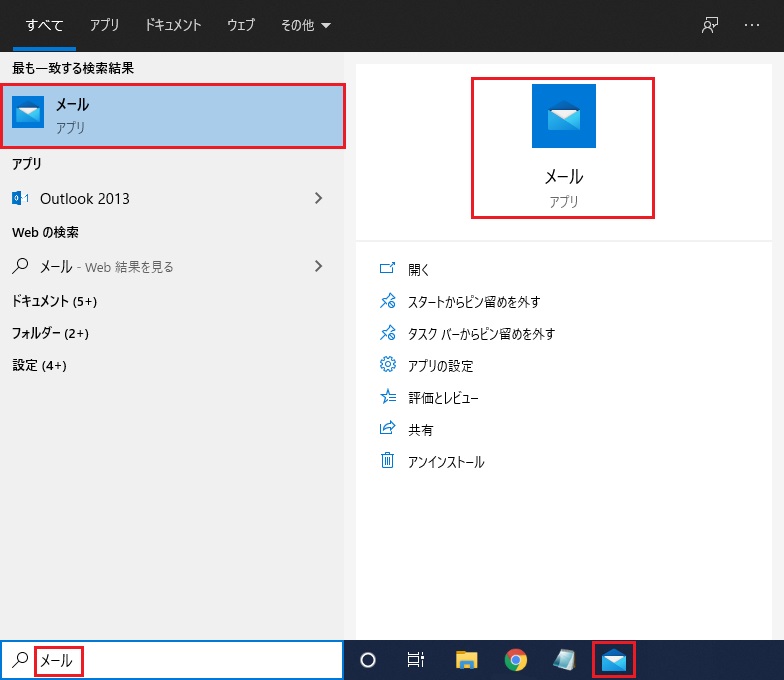
※[使ってみる]ボタンが表示された場合は、[使ってみる]-[アカウントの追加]をクリックします。
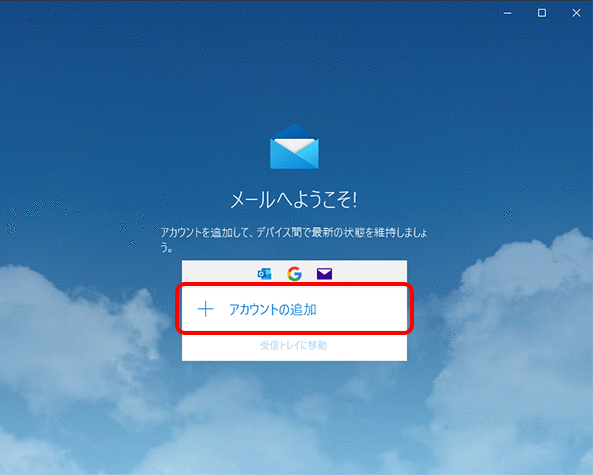
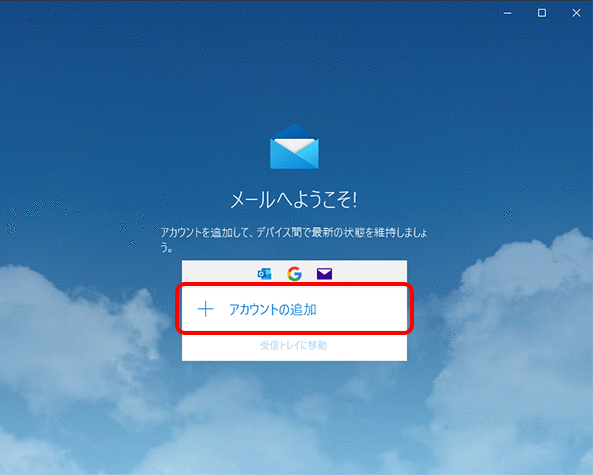
※設定するドメインを以下のタブから選択してください。

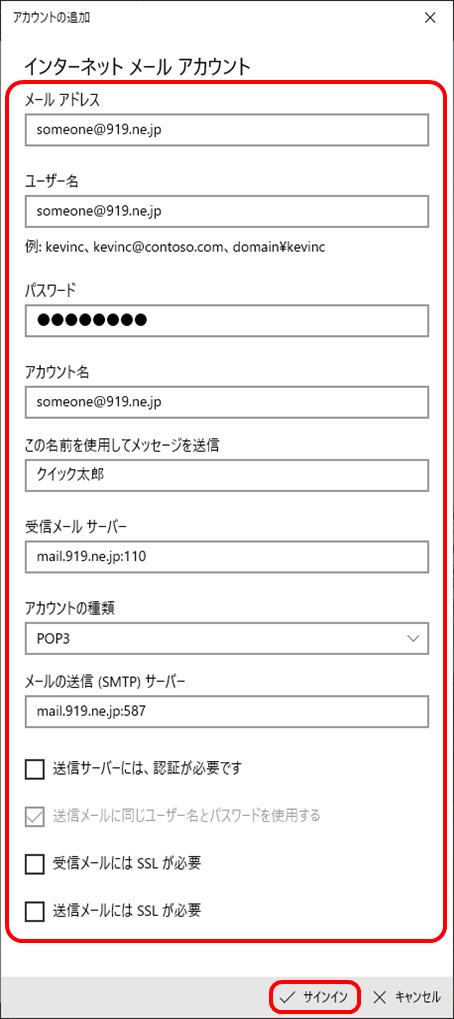
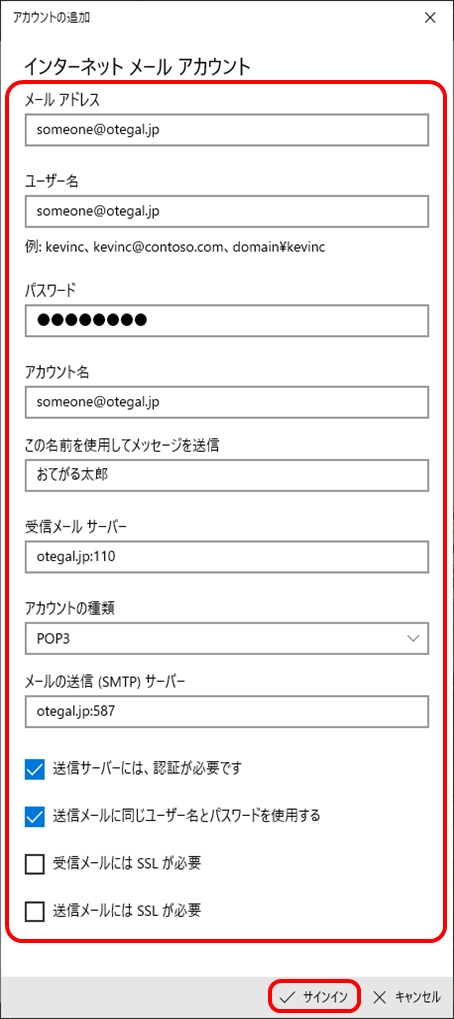

| メール アドレス | メールアドレスを入力 |
|---|---|
| ユーザー名 | メールアドレスを入力 |
| パスワード | メールパスワードを入力 |
| アカウント名 | 受信トレイやアカウントの一覧に表示する名前を入力 |
| この名前を使用してメッセージを送信 | 送信者として相手に通知される名前を入力 |
| 受信メール サーバー | emn.ne.jp:110 |
| アカウントの種類 | [POP3]を選択 |
| メールの送信(SMTP)サーバー | emn.ne.jp:587 |
| 送信サーバーには、認証が必要です | チェックする |
| 送信メールに同じユーザー名とパスワードを使用する | チェックする |
| 受信メールには SSL が必要 | チェックしない |
| 送信メールには SSL が必要 | チェックしない |
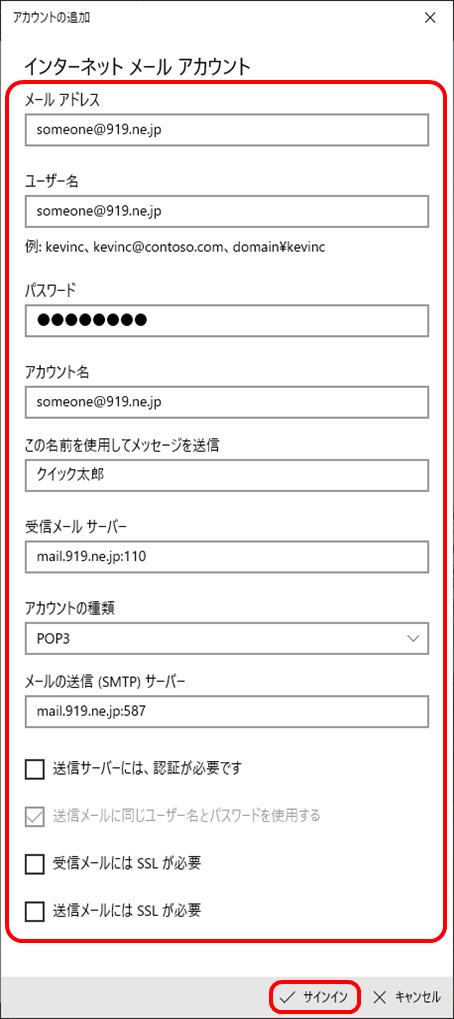
| メール アドレス | メールアドレスを入力 |
|---|---|
| ユーザー名 | メールアドレスを入力 |
| パスワード | メールパスワードを入力 |
| アカウント名 | 受信トレイやアカウントの一覧に表示する名前を入力 |
| この名前を使用してメッセージを送信 | 送信者として相手に通知される名前を入力 |
| 受信メール サーバー | mail.919.ne.jp:110 |
| アカウントの種類 | [POP3]を選択 |
| メールの送信(SMTP)サーバー | mail.919.ne.jp:587 |
| 送信サーバーには、認証が必要です | チェックしない |
| 送信メールに同じユーザー名とパスワードを使用する | チェックしない |
| 受信メールには SSL が必要 | チェックしない |
| 送信メールには SSL が必要 | チェックしない |
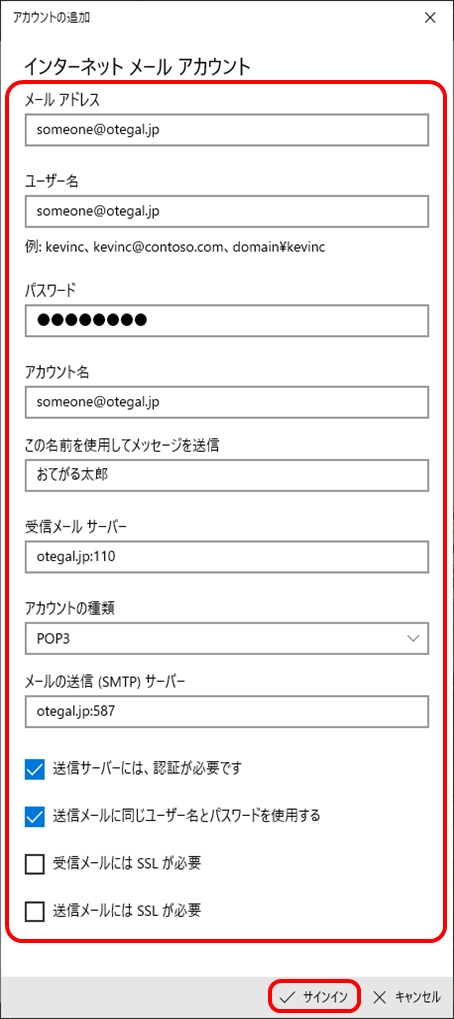
| メール アドレス | メールアドレスを入力 |
|---|---|
| ユーザー名 | メールアドレスを入力 |
| パスワード | メールパスワードを入力 |
| アカウント名 | 受信トレイやアカウントの一覧に表示する名前を入力 |
| この名前を使用してメッセージを送信 | 送信者として相手に通知される名前を入力 |
| 受信メール サーバー | otegal.jp:110 |
| アカウントの種類 | [POP3]を選択 |
| メールの送信(SMTP)サーバー | otegal.jp:587 |
| 送信サーバーには、認証が必要です | チェックする |
| 送信メールに同じユーザー名とパスワードを使用する | チェックする |
| 受信メールには SSL が必要 | チェックしない |
| 送信メールには SSL が必要 | チェックしない |