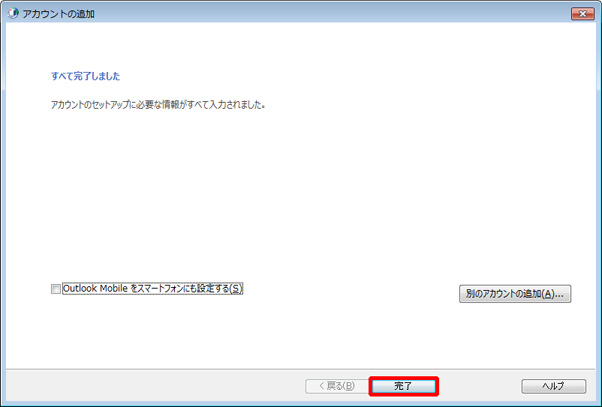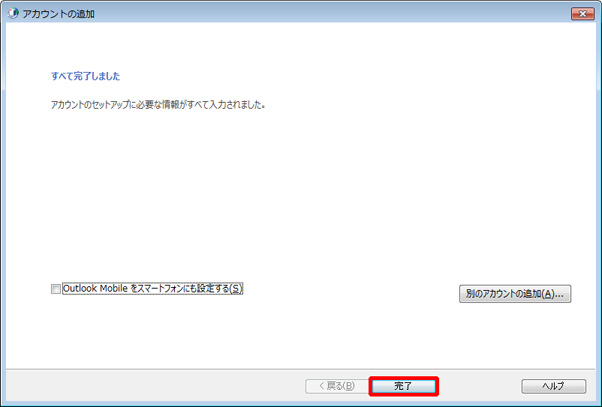メール設定(Outlook)
コントロールパネルでの設定手順
- [スタート]-[コントロールパネル]を起動します。
- Windows7の場合
- 1.[スタート]-[コントロールパネル]をクリックします。
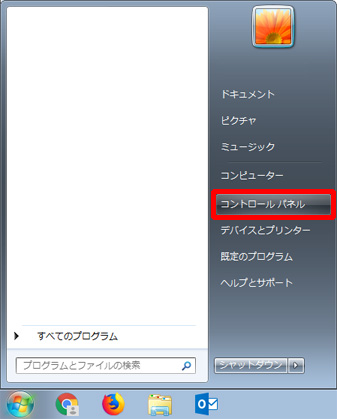
- メールアカウントの追加が2回目以降の場合
- 1.「電子メール アカウント」ボタンをクリックします。
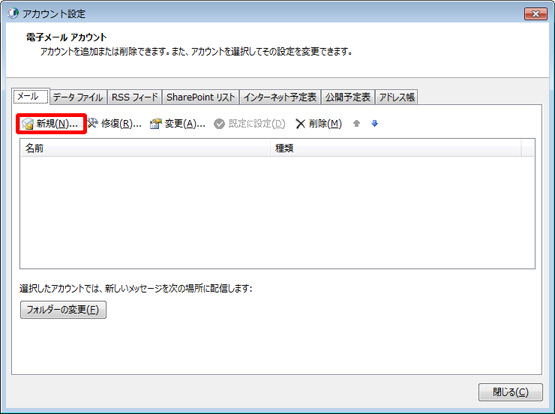
Outlookの『アカウント設定』画面が表示されますので、「新規」ボタンをクリックします。
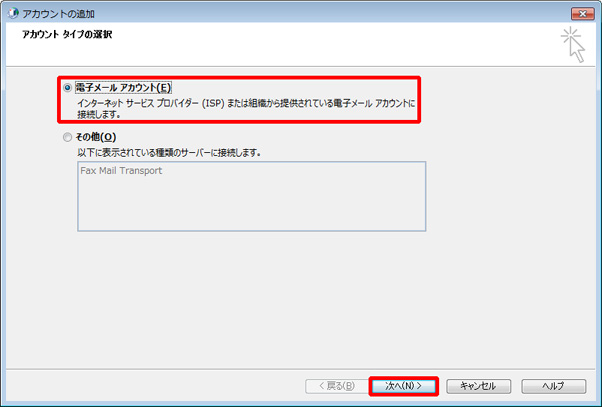
「電子メール アカウント」を選択して「次へ」ボタンをクリックします。 - テストが失敗した場合
- メールの設定に誤りがあります。設定を修正した後、再度テストを行います。
テストが正常に完了するまで繰り返し修正とテストを行ってください。 - アカウントの設定が完了しました。
スタートメニューのリストから[システムツール]-[コントロールパネル]をクリックします。
※ 画面・アイコン・名称等は端末により異なります。
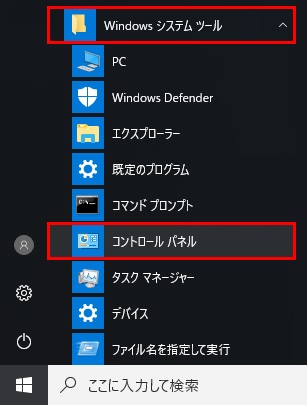
※ 画面・アイコン・名称等は端末により異なります。
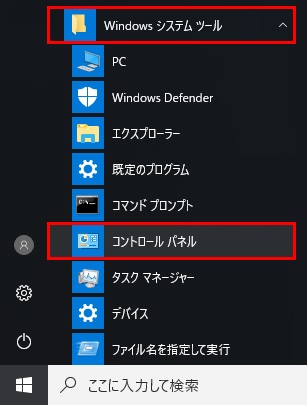
「コントロール パネル」が表示されますので、右上にある表示方法を「カテゴリ」に変更し、そのすぐ下に表示される「ユーザー アカウント」をクリックします。
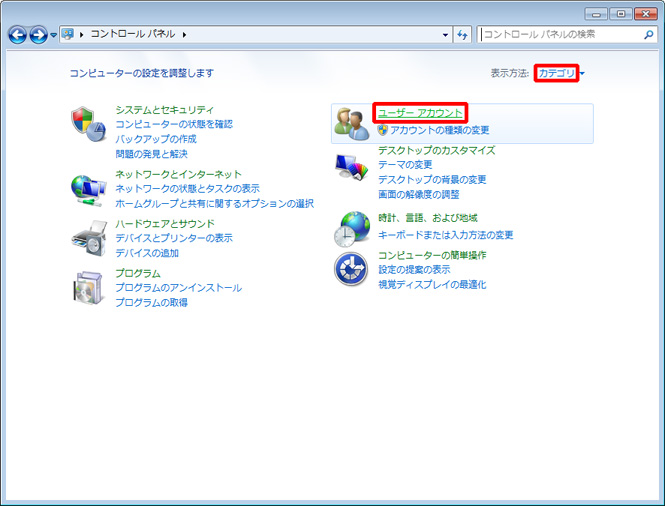
一番下にある「Mail(Microsoft Outlook)」をクリックします。
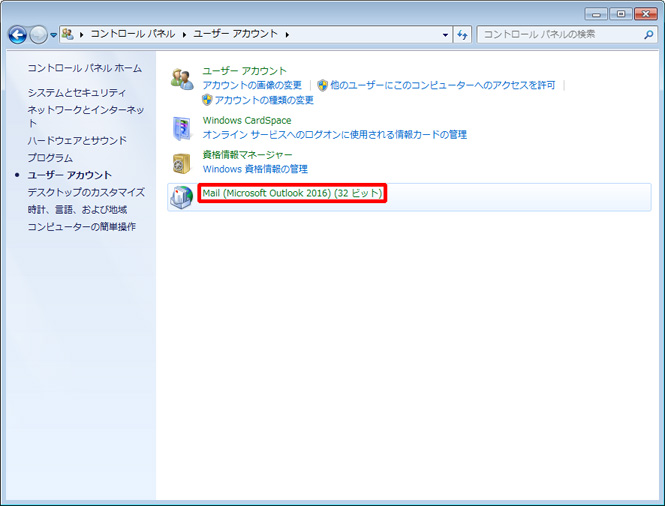
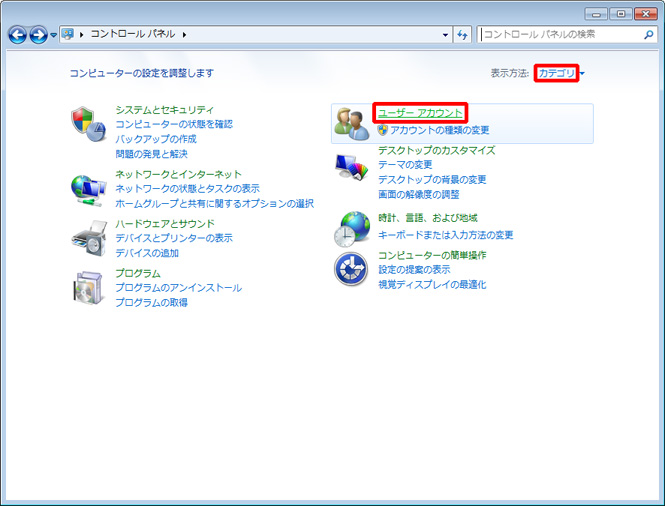
一番下にある「Mail(Microsoft Outlook)」をクリックします。
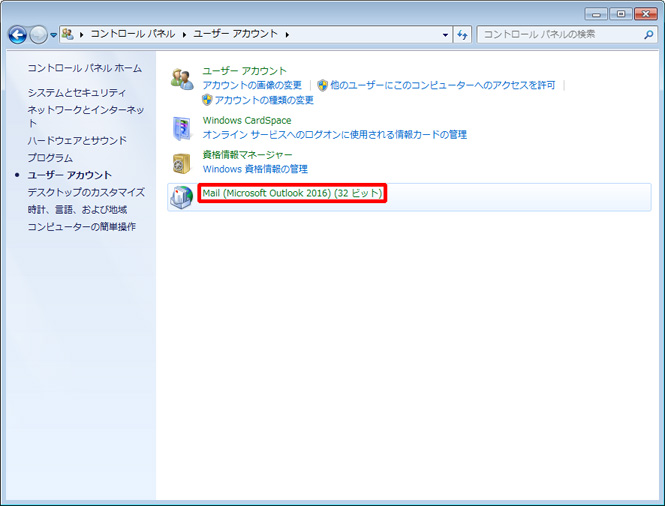
Outlookの『メール』画面が表示されますので、「追加」ボタンをクリックします。
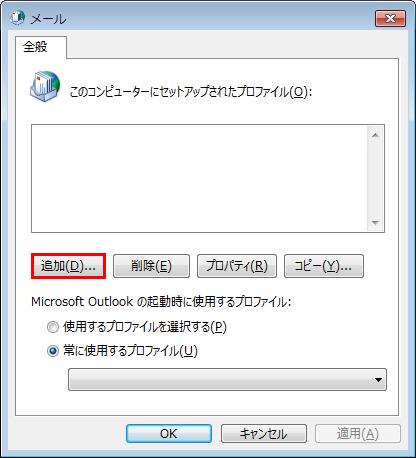
『新しいプロファイル』画面が表示されます。
任意のプロファイル名を記入します。(例:Outlook)
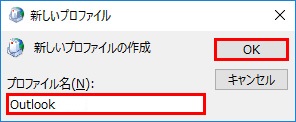
入力後「OK」ボタンをクリックします。
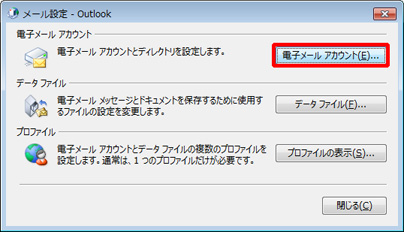
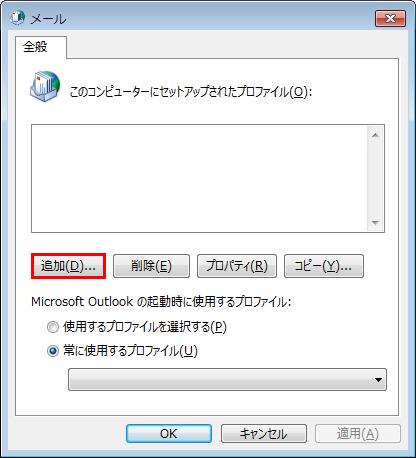
『新しいプロファイル』画面が表示されます。
任意のプロファイル名を記入します。(例:Outlook)
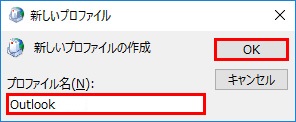
入力後「OK」ボタンをクリックします。
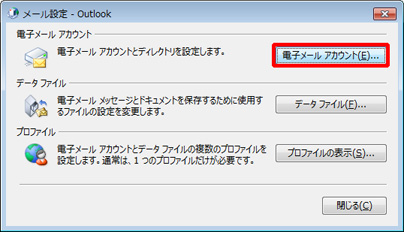
『自動アカウント セットアップ』画面が表示されますので、「自分で電子メールやその他のサービスを使うための設定をする(手動設定)」を選択し、「次へ」をクリックします。
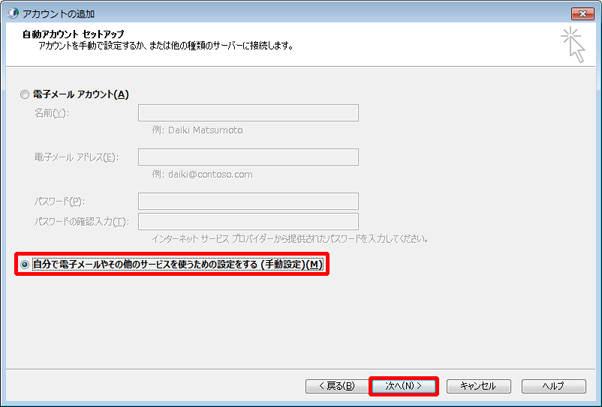
『アカウント タイプの選択』画面が表示されますので、「POP または IMAP」を選択し、「次へ」をクリックします。
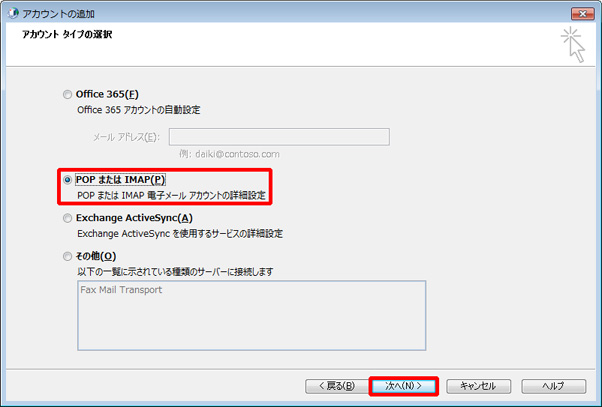
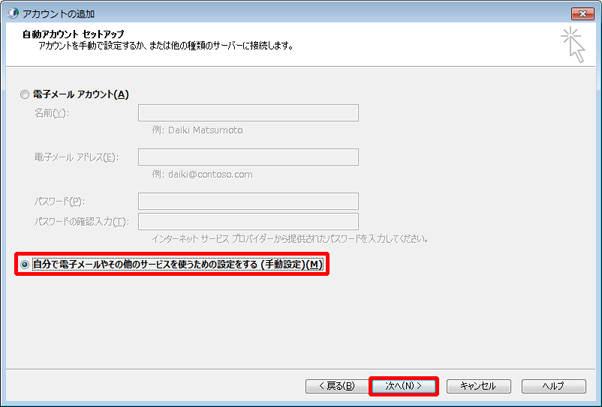
『アカウント タイプの選択』画面が表示されますので、「POP または IMAP」を選択し、「次へ」をクリックします。
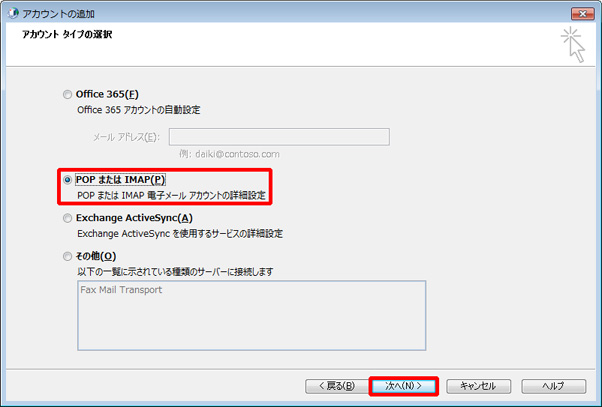
1.下記に従って入力しし[詳細設定]をクリックします。
2.『インターネット電子メール設定』画面が表示されますので、「送信サーバー」タブをクリックします。
3.「送信サーバー(SMTP)は認証が必要」にチェックを付けます。
4.「メールを送信する前に受信メールサーバにログオンする」を選択します。
5.『POP と IMAP のアカウント設定』画面に戻りますので、「[次へ]をクリックしたらアカウント設定を自動的にテストする」にチェックが付いているかを確認して、「次へ」をクリックします。
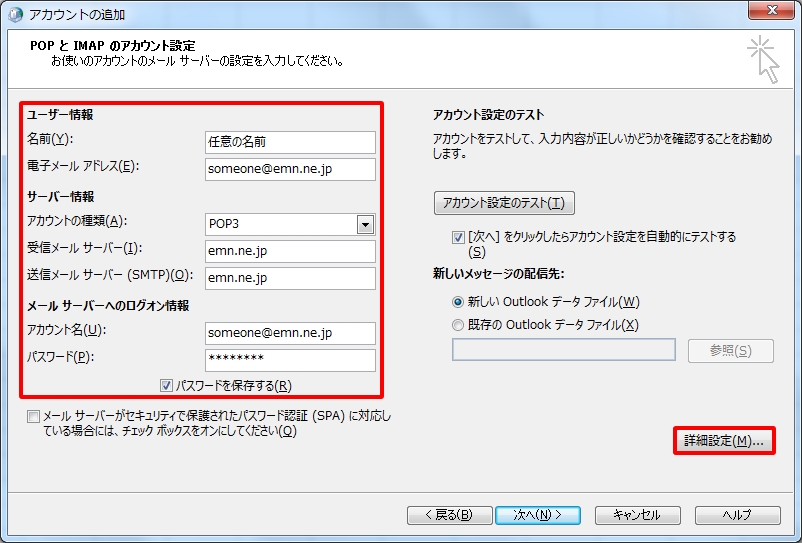
| 名前 | 送信者として相手に通知される名前を入力 |
|---|---|
| 電子メールアドレス | メールアドレスを入力 |
| アカウントの種類 | [POP3]を選択 |
| 受信メール サーバー | emn.ne.jp |
| 送信メール サーバー | emn.ne.jp |
| アカウント名 | メールアドレスを入力 |
| パスワード | メールパスワードを入力 |
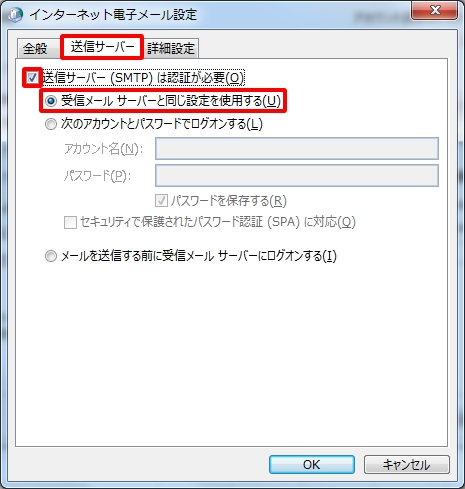
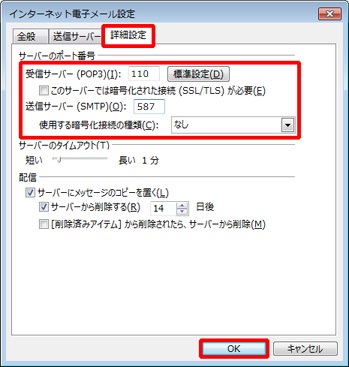
| 受信サーバー(POP3) | 110 |
|---|---|
| 送信サーバー(SMTP) | 587 |
| 使用する暗号化接続の種類 | なし |
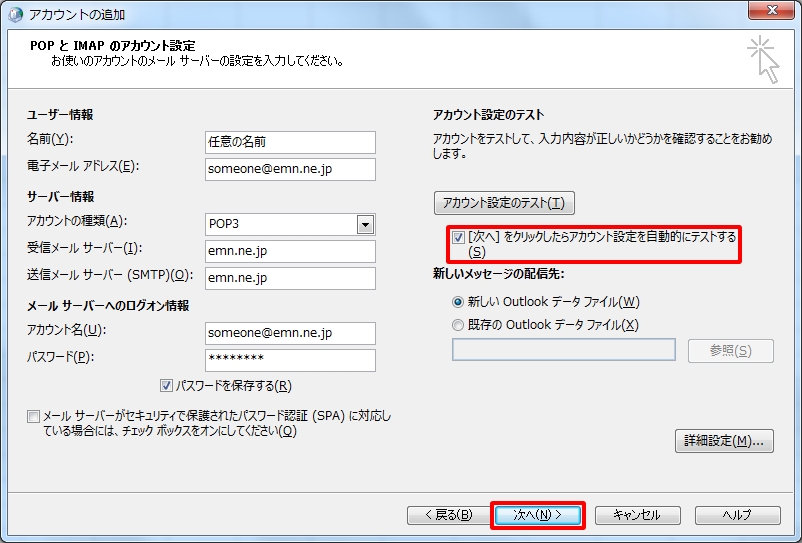
1.下記に従って入力しし[詳細設定]をクリックします。
2.『詳細設定』タブをクリックします。
下記の画像と表を参考にして詳細設定をご入力ください。
入力終了後は「OK」をクリックします。
5.『POP と IMAP のアカウント設定』画面に戻りますので、「[次へ]をクリックしたらアカウント設定を自動的にテストする」にチェックが付いているかを確認して、「次へ」をクリックします。
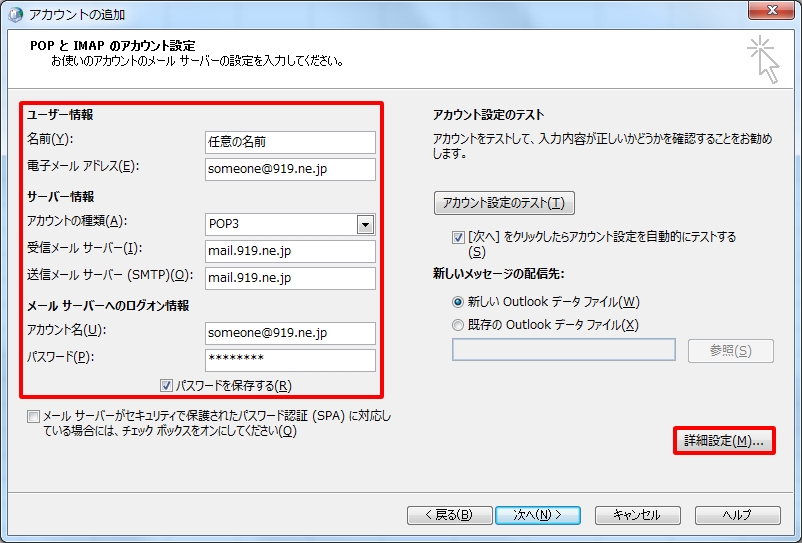
| 名前 | 送信者として相手に通知される名前を入力 |
|---|---|
| 電子メールアドレス | メールアドレスを入力 |
| アカウントの種類 | [POP3]を選択 |
| 受信メール サーバー | mail.919.ne.jp |
| 送信メール サーバー | mail.919.ne.jp |
| アカウント名 | メールアドレスを入力 |
| パスワード | メールパスワードを入力 |
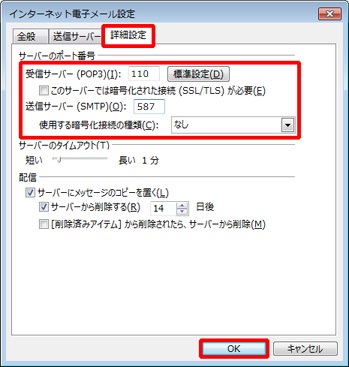
| 受信サーバー(POP3) | 110 |
|---|---|
| 送信サーバー(SMTP) | 587 |
| 使用する暗号化接続の種類 | なし |
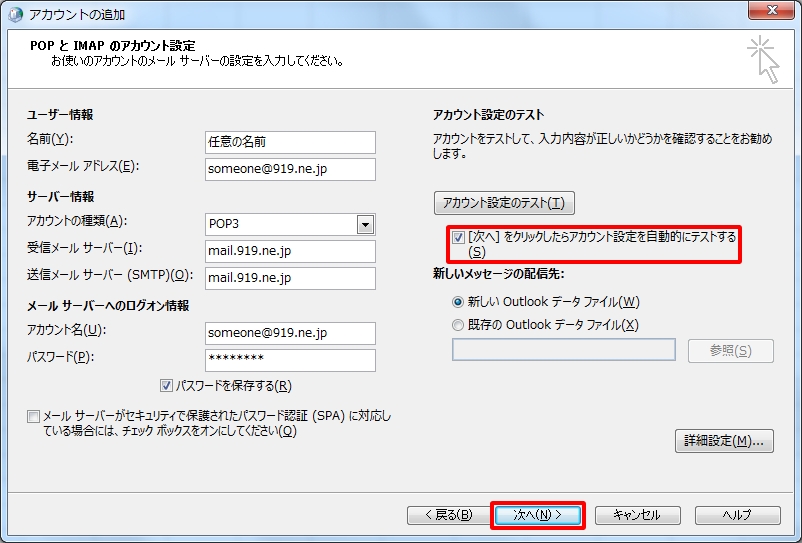
1.下記に従って入力しし[詳細設定]をクリックします。
2.『インターネット電子メール設定』画面が表示されますので、「送信サーバー」タブをクリックします。
3.「送信サーバー(SMTP)は認証が必要」にチェックを付けます。
4.「メールを送信する前に受信メールサーバにログオンする」を選択します。
5.『POP と IMAP のアカウント設定』画面に戻りますので、「[次へ]をクリックしたらアカウント設定を自動的にテストする」にチェックが付いているかを確認して、「次へ」をクリックします。
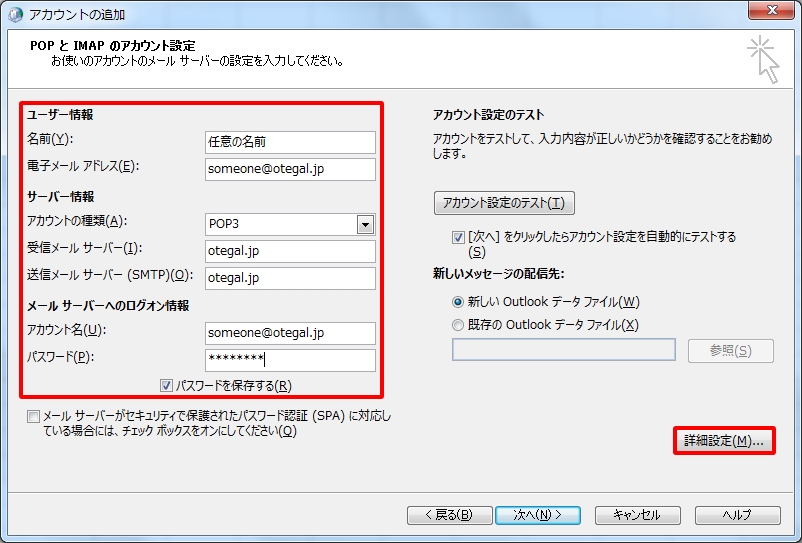
| 名前 | 送信者として相手に通知される名前を入力 |
|---|---|
| 電子メールアドレス | メールアドレスを入力 |
| アカウントの種類 | [POP3]を選択 |
| 受信メール サーバー | otegal.jp |
| 送信メール サーバー | otegal.jp |
| アカウント名 | メールアドレスを入力 |
| パスワード | メールパスワードを入力 |
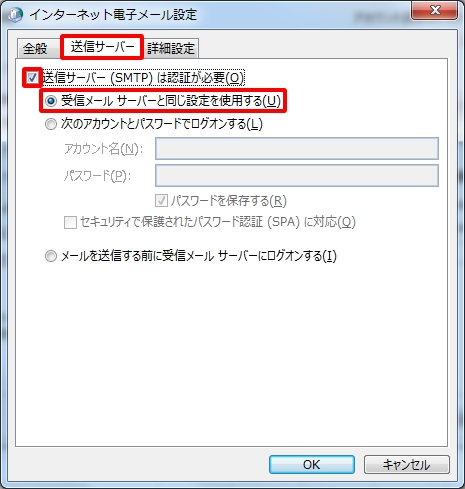
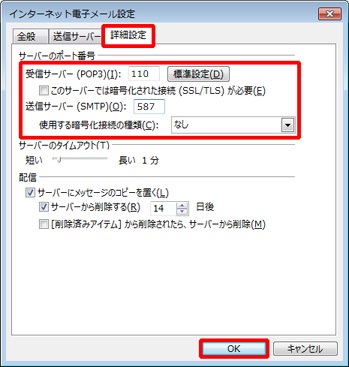
| 受信サーバー(POP3) | 110 |
|---|---|
| 送信サーバー(SMTP) | 587 |
| 使用する暗号化接続の種類 | なし |

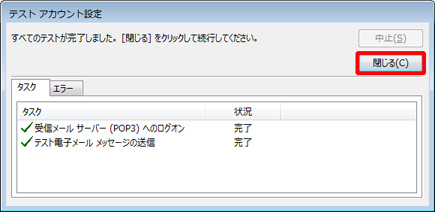
『すべて完了しました』と画面に表示されますので、「完了」をクリックして設定完了です。