インターネット設定
インターネットへの接続設定方法をご案内します。
IPv4設定
設定する機器によって設定方法が異なります。以下から該当する機器をご選択ください。
- 配線が済んだらパソコン等の端末のWebブラウザを起動し、アドレス欄に「http://ntt.setup/ 」または「192.168.1.1」と入力します。
- 「機器設定用パスワードの初期設定」の画面が表示されるかどうかを確認します。
- メッセージが表示されたら、[OK]をクリックします。
- ログイン画面でユーザー名とパスワードを以下のように入力し、[OK]をクリックします。 2回目以降のログインの際は、手順1の次は本手順からの操作となります。
- 「設定ウィザード」の画面で、以下のように設定します。入力できたら、[設定]をクリックします。 2回目以降のログインの場合は、手順5の画面は表示されずに手順6に進みます。
- 「接続先設定」(または「接続先設定 (IPv4 PPPoE)」) の画面表示がグレーアウトしているかどうかを確認します。
- 「メインセッション」の画面で、以下のように設定する。入力できたら、[設定]をクリックします。
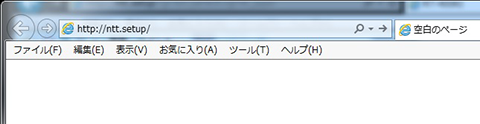
2回目以降のログインの場合は、「機器設定用パスワードの初期設定」の画面が表示されません。すでに設定済みのため、手順2と手順3の作業は不要ですので手順4へ進んでください。
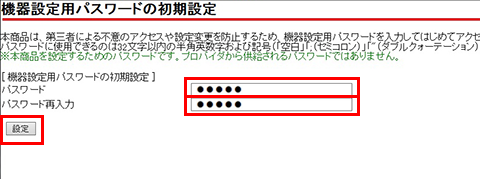 ※ セキュリティ保護のため、パスワードは ( ●●●●● ) で表示されます。
※ セキュリティ保護のため、パスワードは ( ●●●●● ) で表示されます。
| 「パスワード」 | 半角英数で、任意の文字を入力 |
|---|---|
| 「パスワード再入力」 | 「 パスワード」で入力したものと、同じ文字を入力 * 機器設定用パスワードは、機器の設定をする際に必要です。お忘れにならないようご注意ください。 |
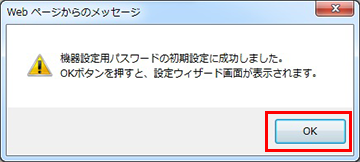
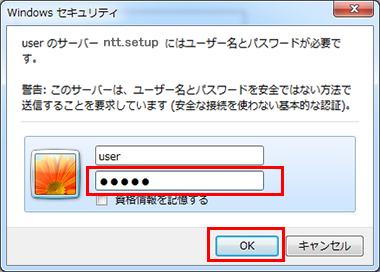
| 「ユーザー名」 | 「user」と入力 * 機器によっては「ユーザー名」が「admin」となる場合もあります。詳しくは機器の取扱説明書をご参照ください。 |
|---|---|
| 「パスワード」 | 「機器設定用パスワード」を入力 * 初回起動時の場合は手順2で設定した「機器設定用パスワード」を入力します。2回目以降のログインの際は、すでに設定済みの「機器設定用パスワード」を入力してください。 |
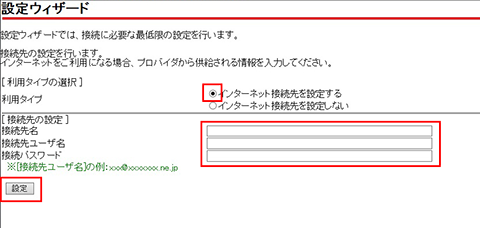
| 「利用タイプ」 | 「インターネット接続先を設定する」を選択 |
|---|---|
| 「接続先名」 | 任意の文字列を入力 |
| 「接続先ユーザ名」 | 会員証に記載の[ユーザー名] を入力 |
| 「接続パスワード」 | 会員証に記載の[接続用パスワード] (半角数字4文字+半角大文字4文字)を入力 |
グレーアウトして設定や変更ができない場合は、「IPv6オプション」が適用中です。手順6と手順7の作業は不要です。光電話対応ルーター前面のPPPランプが消灯していますが、配線をすれば接続ができます。
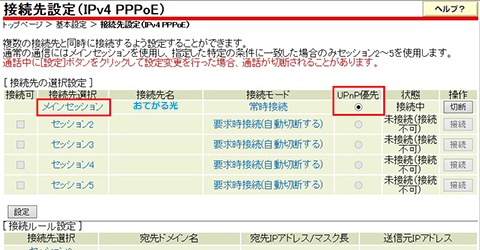
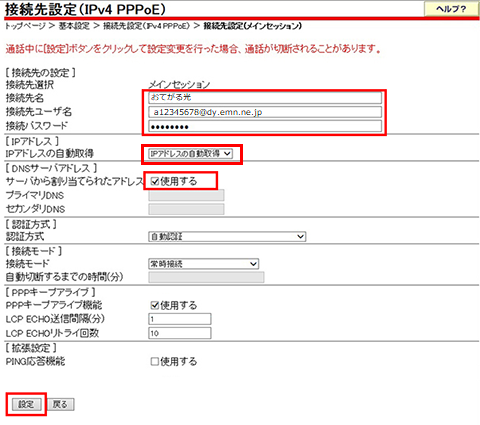
| 「接続先名」 | 任意の文字列を入力 |
|---|---|
| 「接続先ユーザ名」 | 会員証に記載の[ユーザー名] を入力 |
| 「接続パスワード」 | 会員証に記載の[接続用パスワード] (半角数字4文字+半角大文字4文字)を入力 |
| 「IPアドレスの自動取得」 | 「IPアドレスの自動取得」を選択 |
| 「サーバから割り当てられたアドレス」 | 「使用する」にチェック |
- 配線が済んだらパソコン等の端末のWebブラウザを起動し、アドレス欄に「192.168.11.1」と入力します。
- ログイン画面でユーザー名とパスワードを以下のように入力し、[OK]をクリックします。
- [詳細設定] ボタンをクリックします。
- [Internet]→[PPPoE] の順にクリックします。
- 「PPPoE接続先No.1の新規追加」の画面で、以下のように設定します。入力できたら、[新規追加] ボタンをクリックします。
- 設定中の画面が表示された後、完了すると元の画面に戻ります。

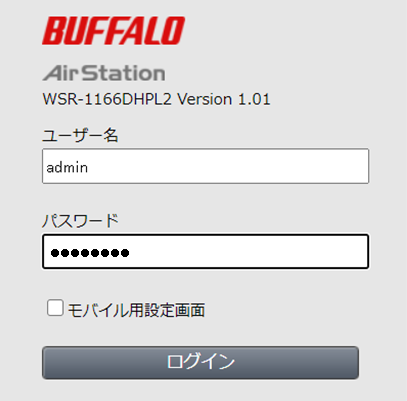
| 「ユーザー名」 | 「admin」と入力 |
|---|---|
| 「パスワード」 | 「password」、もしくはセットアップカードに記載されているパスワード |
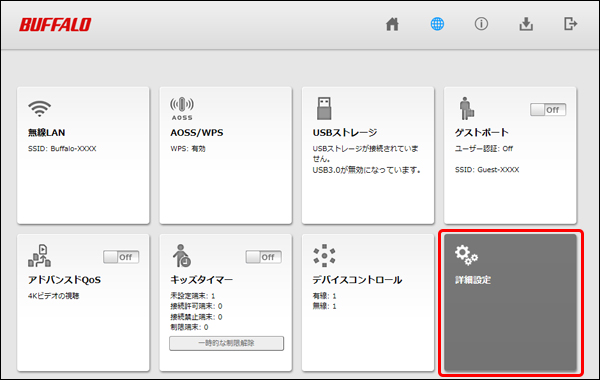
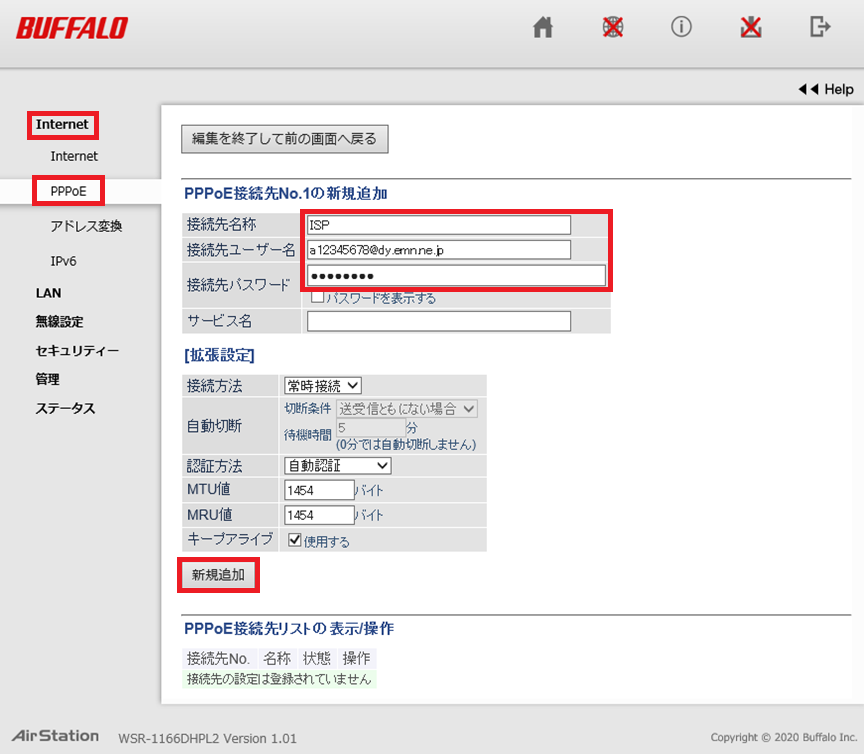
| 「接続先名称」 | 「ISP」と入力 |
|---|---|
| 「接続先ユーザ名」 | 会員証に記載の[ユーザー名] を入力 |
| 「接続パスワード」 | 会員証に記載の[接続用パスワード] (半角数字4文字+半角大文字4文字)を入力 |
| 「サービス名」 | 入力は不要です |
- 配線が済んだらパソコン等の端末のWebブラウザを起動し、アドレス欄に「192.168.2.1/」と入力します。
- ログイン画面でユーザー名とパスワードを以下のように入力し、[OK]をクリックします。
- [WAN&LAN] ボタンをクリックします。
- [WAN]をクリックします。
- 「WAN」の設定画面で、以下のように設定します。入力できたら、[適用] ボタンをクリックします。
- ルーターの再起動が完了したら設定は終了です。

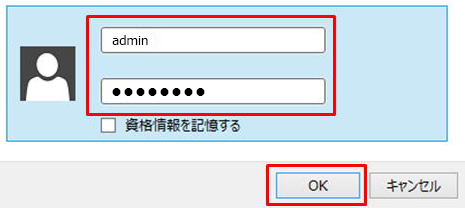
| 「ユーザー名」 | 「admin」と入力 |
|---|---|
| 「パスワード」 | ランダムな英数字(本体底面に貼ってある暗号化キーラベル、または付属のかんたんセットアップシート(初期値)に記載) |

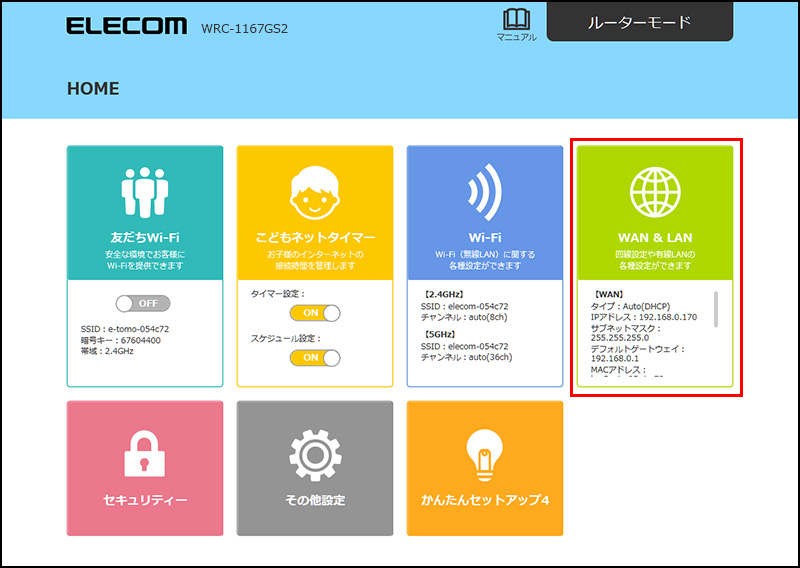
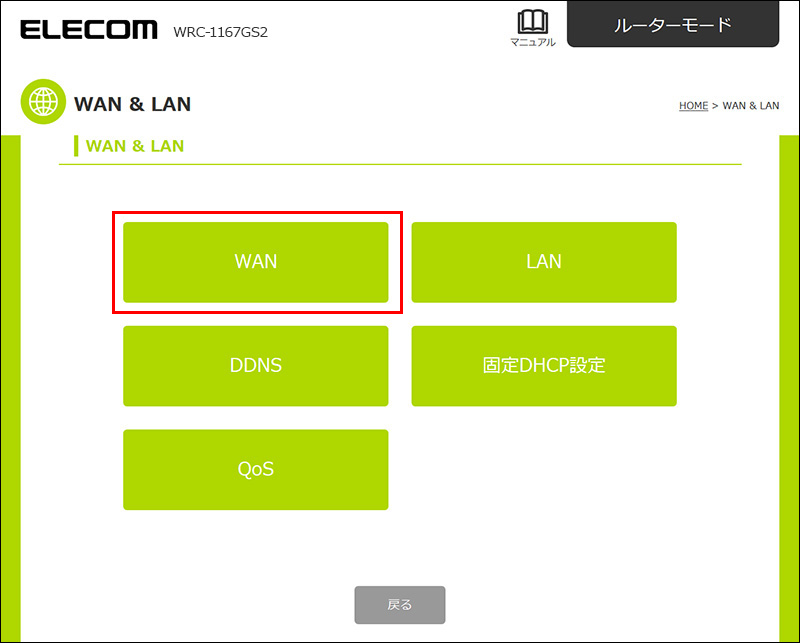
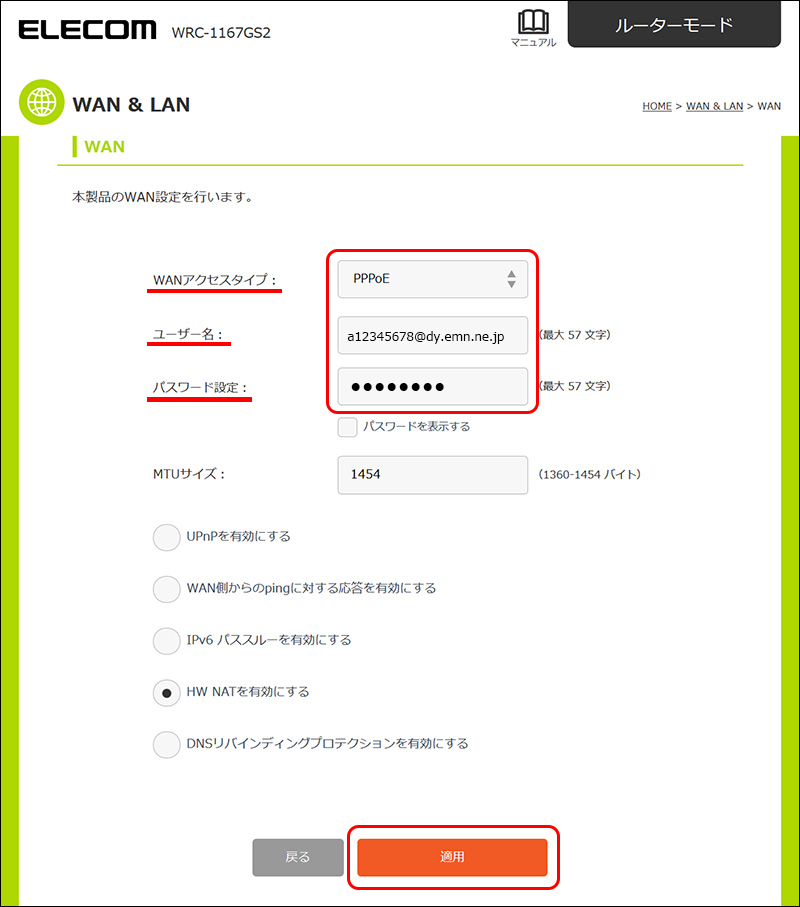
| 「WANアクセスタイプ」 | 「PPPoE」を選択(選択すると画像と同じ項目表示になります) |
|---|---|
| 「ユーザー名」 | 会員証に記載の[ユーザー名] を入力 |
| 「パスワード設定」 | 会員証に記載の[接続用パスワード] (半角数字4文字+半角大文字4文字)を入力 | ※「パスワード設定」以下の項目については通常は変更する必要はありません。 |
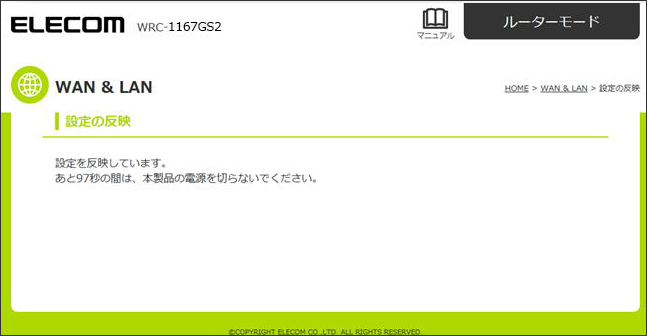
設定方法
- 配線が済んだら[スタート]をクリックしてメニューを表示し、[設定]をクリックします。
- [設定]画面が表示されますので、[ネットワークとインターネット]をクリックします。
- [ネットワークとインターネット]画面が表示されますので、[ダイヤルアップ]をクリックし、[新しい接続を設定する]をクリックします。
- [接続またはネットワークのセットアップ]画面が表示されますので、[インターネットに接続します]を選択し、[次へ]をクリックします。
- [インターネットへの接続]画面が表示されますので、[ブロードバンド(PPPoE)]をクリックします。
- インターネット サービス プロバイダー(ISP)情報の入力画面が表示されますので、下記の表を参照し、各項目を入力し、[接続]をクリックします。
- インターネット接続テストが始まりますので、そのままお待ちください。
- [インターネットへの接続を使用する準備ができました]と表示されましたら、[閉じる]をクリックして完了です。
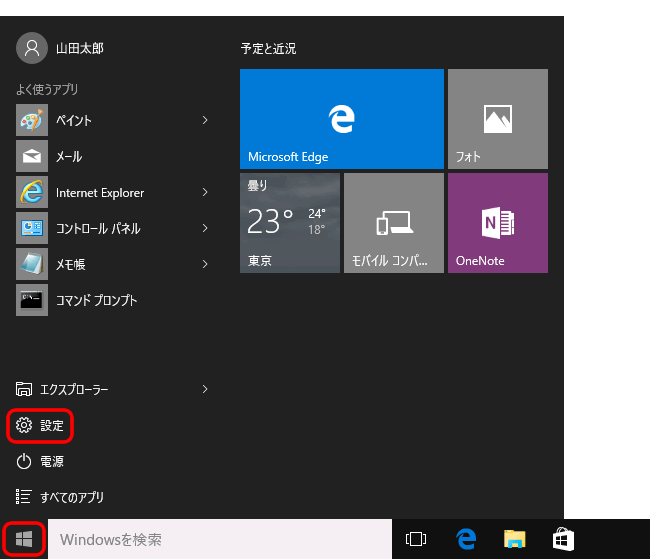
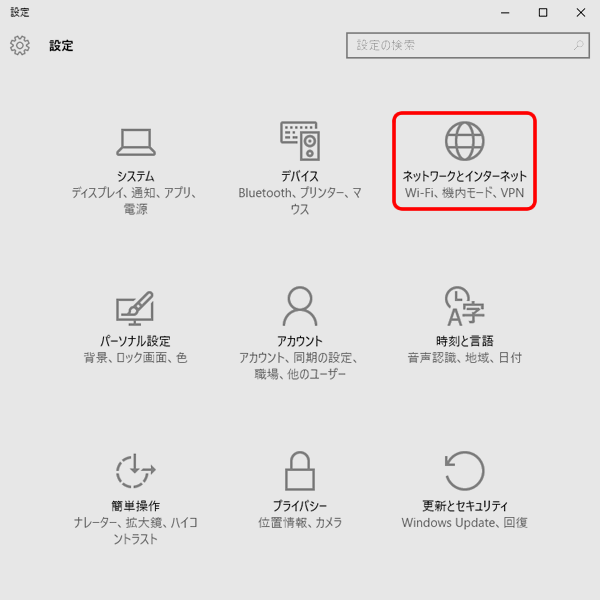
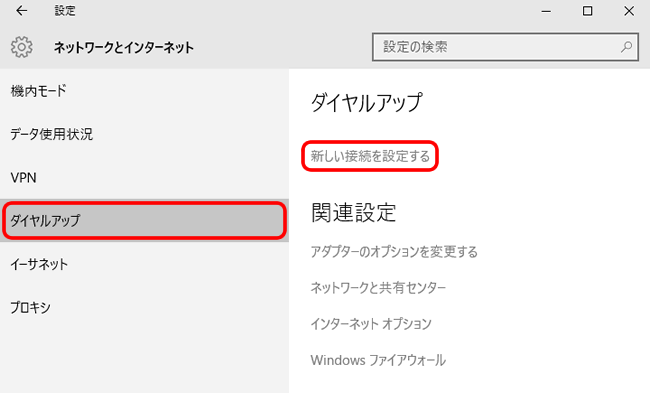
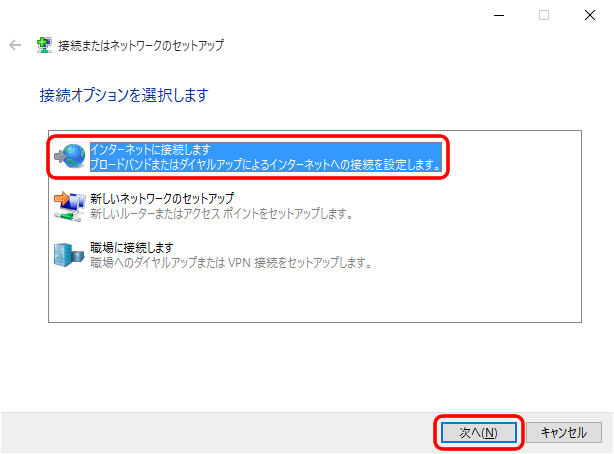

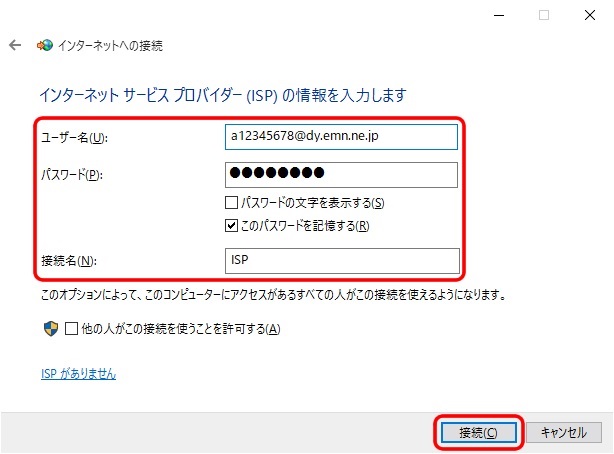
| 「ユーザ名」 | 会員証に記載の[ユーザー名] を入力 |
|---|---|
| 「パスワード」 | 会員証に記載の[接続用パスワード] (半角数字4文字+半角大文字4文字)を入力 |
| 「接続名」 | ISP と入力 |

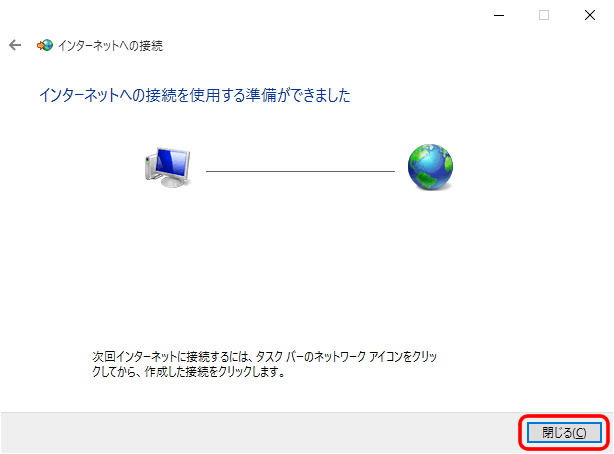
接続方法
- タスクバーの[ネットワーク]アイコンをクリックし、利用する接続をクリックします。
- [ネットワークとインターネット]の[ダイヤルアップ]画面が表示されますので、[ISP]-[接続]をクリックします。
- [サインイン]画面が表示された場合は、会員登録証記載のID・パスワード(認証ID・認証パスワード)を入力して、[OK]をクリックします。
- 接続名の下に[接続済み]と表示されましたら接続完了です。

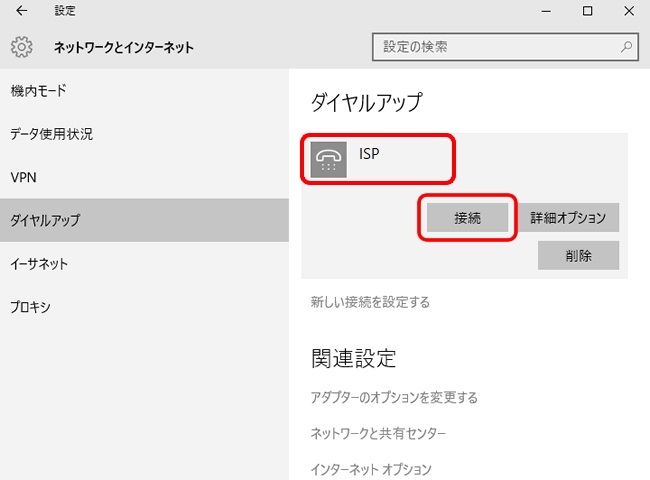
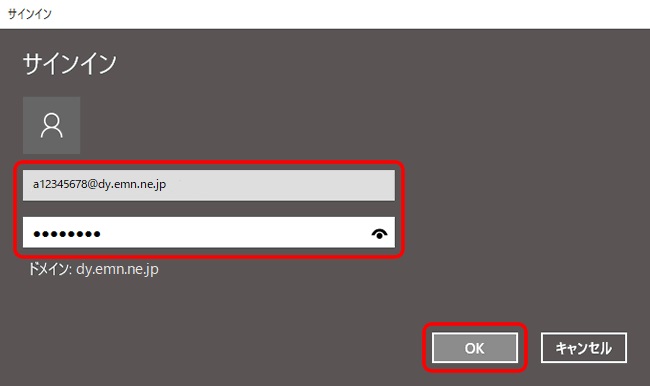
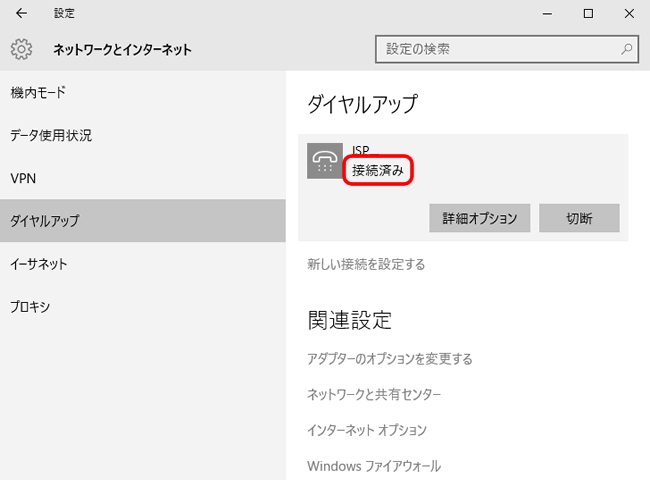
IPv6プラス設定
ご利用環境により、機器構成や接続方法が異なります。HGW(ホームゲートウェイ)の契約状態やWi-Fiルーターの有無を確認して機器を正しく接続してください。
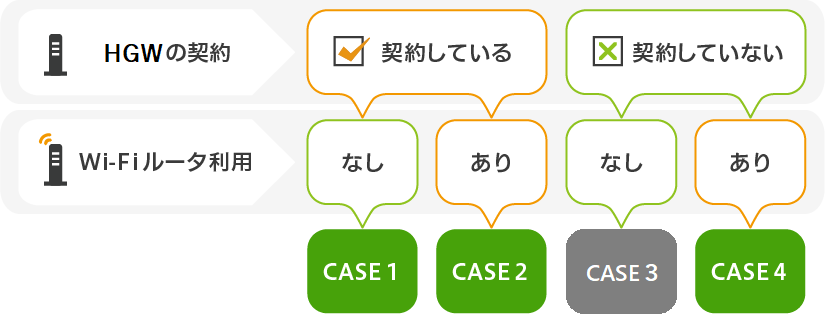
接続ケース
CASE1HGWあり|Wi-Fiルーター無し
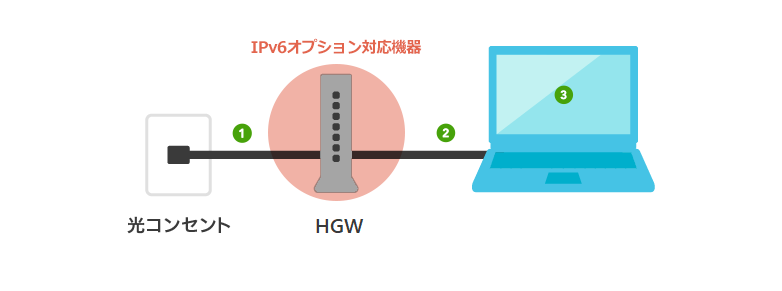
- 光コンセントとHGW(ホームゲートウェイ)を光ケーブルで接続してください。
- HGW(ホームゲートウェイ)とパソコンをLANケーブルで接続してください。
※壁の差込口が電話線差込口の場合、電話線で接続してください。LANコンセントの場合、LANケーブルで接続してください。
お客さまご自身でご用意のルータのPPPoE設定の削除方法は、各メーカーへお問い合わせください。
CASE2HGWあり|Wi-Fiルーターあり
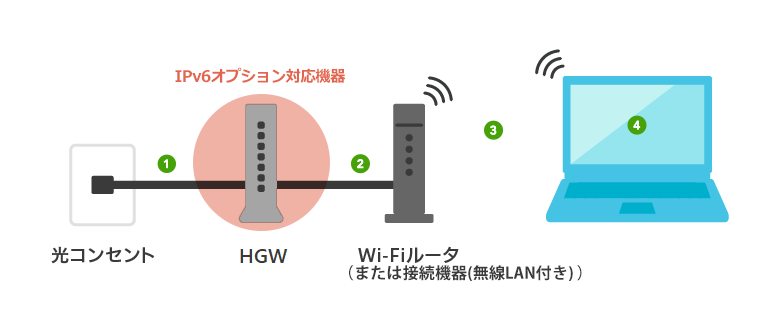
- 光コンセントとHGW(ホームゲートウェイ)を光ケーブルで接続してください。
- HGW(ホームゲートウェイ)とWi-FiルーターをLANケーブルで接続してください。
- Wi-FiルーターとパソコンをWi-FiまたはLANケーブルで接続してください。
- パソコンやルーターのPPPoE設定を削除してください。
※壁の差込口が電話線差込口の場合、電話線で接続してください。LANコンセントの場合、LANケーブルで接続してください。
その際、Wi-FiルーターはAP(アクセスポイント)モードもしくはBR(ブリッジ)モードに設定してください。RT[ルーター]モード等ではインターネット接続ができない場合があります。また、RT[ルーター]モード等でPPPoEの設定が残っていると、高速接続に切り替わりません。APモードもしくはBRモードへの切替方法はメーカーにご確認ください。
お客さまご自身でご用意のルーターのPPPoE設定の削除方法は、各メーカーへお問い合わせください。
CASE3HGW無し|Wi-Fiルーター無し
※IPv6プラス接続のご利用はいただけません。
IPv6プラス接続のご利用をされる場合はHGW(ホームゲートウェイ)をご契約いただくか、IPv6プラス対応ルーターをご用意ください。
CASE4HGW無し|Wi-Fiルーターあり
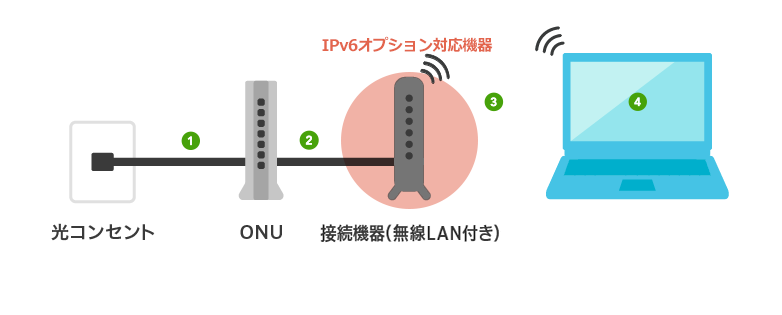
- 光コンセントとONUを光ケーブルで接続してください。
- ONUとWi-Fiルーター(IPv6プラス対応)をLANケーブルで接続してください。
- Wi-Fiルーター(IPv6プラス対応)とパソコンをWi-FiまたはLANケーブルで接続してください。
- パソコンやルーターのPPPoE設定を削除してください。
※壁の差込口が電話線差込口の場合、電話線で接続してください。LANコンセントの場合、LANケーブルで接続してください。
お客さまご自身でご用意のルーターのPPPoE設定の削除方法は、各メーカーへお問い合わせください。
よくある質問
- 正しい情報を入力しているのにPPPランプが点灯しない
- PPPoE設定後、ご使用の機器によっては設定完了に10分程度かかる場合がございますので、時間を改めてご確認ください。しばらく経っても点灯しない場合は、機器の不具合や設定情報の誤りの可能性がございますので、ご利用の機器メーカーにお問い合わせいただくか、弊社のサポートセンターまでご連絡ください。
- NTTモデムのパスワードが分からない
- モデムの初期化方法をご案内します。次の手順で設定してください。
※初期化とは、ルータに設定した内容を消去して、工場出荷状態に戻すことをいいます。ルータが正常に動作しない場合や今までとは異なる回線に接続し直す場合、または機器設定用パスワードを忘れたり、IPアドレスを間違えたりしてルータにアクセスできなくなった場合には、ルータを初期化して初めから設定し直すことをお勧めします。一度初期化すると、それまでに設定した値はすべて消去され、工場出荷状態に戻りますのでご注意ください。

600/500/400シリーズ

1.初期化スイッチをボールペンなどの先端の細い棒状の物で押し続ける。
※ 手順3 で初期状態ランプが橙点灯するまで、初期化スイッチを押した状態で操作してください。
2.再起動スイッチを押す。
※ 前面の全ランプが点灯し、その後、すべてのランプ(電源ランプを除く)が一度消灯します。
3.初期状態ランプが橙点灯になれば、初期化完了です。
※ 初期状態ランプが橙点灯まで初期化スイッチを押し続けなかった場合は、初期化が完了しません。手順1 から操作をやり直してください。300/200シリーズ
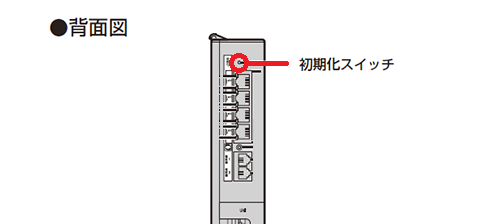
1.本商品の電源アダプタ(電源プラグ)を電源コンセントから抜く。
2.本商品背面の初期化スイッチを押しながら電源アダプタ(電源プラグ)を差し込む。
※ 初期状態ランプが橙点灯するまで初期化スイッチを押し続けてください。
3.起動後、初期状態ランプが橙点灯になれば、初期化完了です。
※ 初期化が完了するまで本商品の電源アダプタは絶対に抜かないでください。故障の原因となることがあります。
- BUFFALO製ルーターでIPv6接続をしたい
- BUFFALO製ルーターの設定方法をご案内します。次の手順で設定してください。
1.配線が済んだらパソコン等の端末のWebブラウザを起動し、アドレス欄に「192.168.11.1」と入力します。
2.ログイン画面でユーザー名とパスワードを以下のように入力し、[OK]をクリックします。
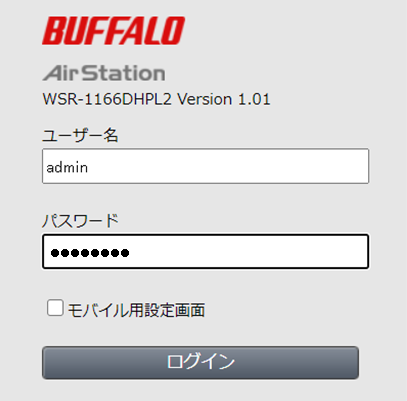
「ユーザー名」 「admin」と入力 「パスワード」 「password」、もしくはセットアップカードに記載されているパスワード 3.[詳細設定] ボタンをクリックします。
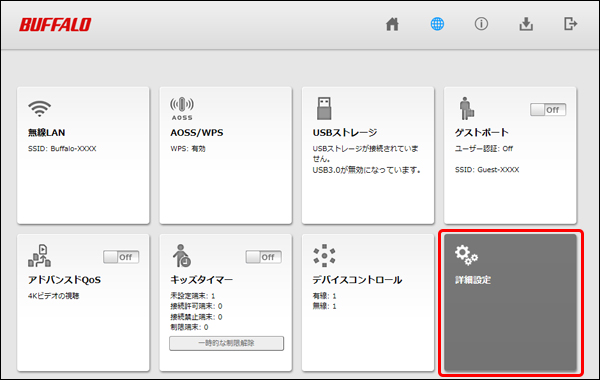
4.[Internet]→[Internet] の順にクリックします。
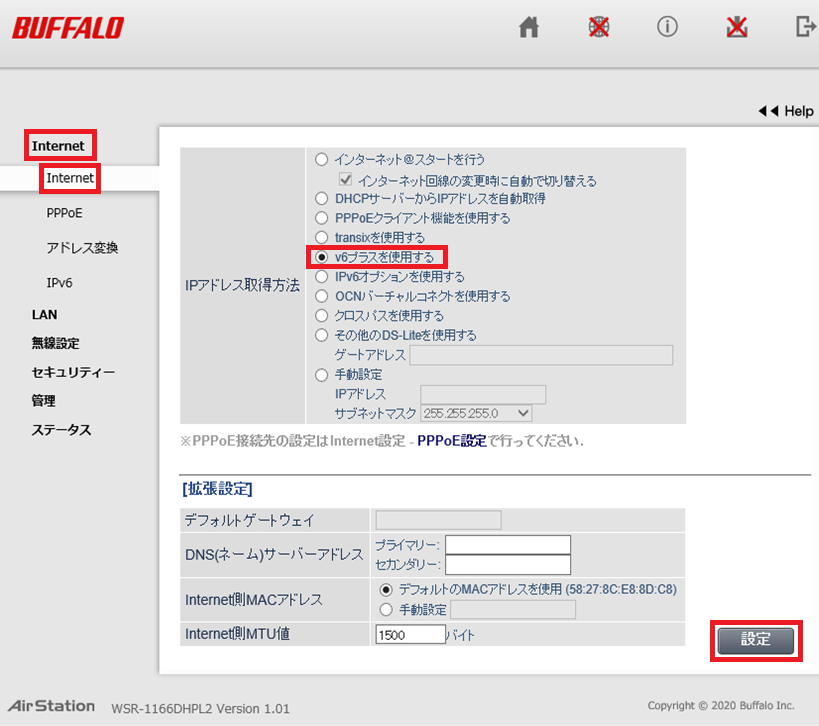
5.IPアドレスの取得方法を「v6プラスを使用する」を選択し、[設定] ボタンをクリックします。
- 設定中に「不正なセッションエラー」と出てしまう
- 接続がタイムアウトしたか、ルーターのセッション数を制限をしている可能性があります。
接続設定時にはセットアップカードまたはWi-Fiルーターに記載の[SSID1]のみに接続する必要があります。[SSID1]以外に接続した場合は、端末(パソコン・スマートフォン)の[SSID1]以外のWi-Fi情報を削除します。その後設定をする端末のブラウザを起動しなおし、再度設定画面からログインしてください。
