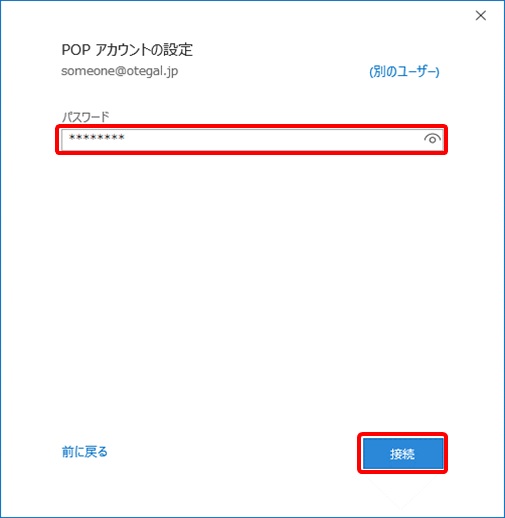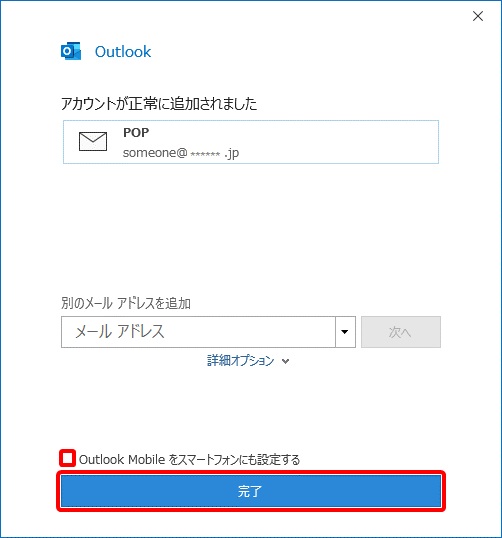メール設定(Outlook)
Outlookでの設定手順
- [スタート]-[Outlook]を起動します。
- 受信トレイが表示された場合
- 1.左上の[ファイル]をクリックします。
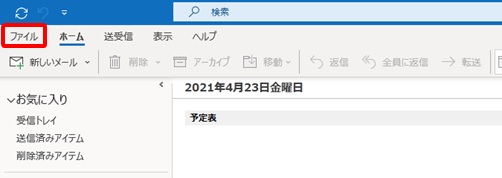
2.[アカウント情報]メニューが表示されますので、[アカウントの追加]をクリックし、次のSTEPへお進みください。
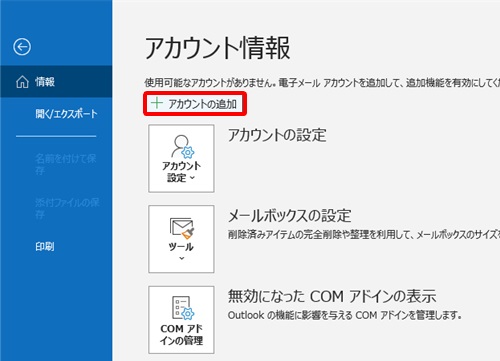
- Outlook Mobileをスマートフォンにも設定するのチェックを外して、[完了]をクリックします。
- 設定中に「問題が発生しました」エラーが出た場合
- コントロールパネルからの設定方法を行ってください。
スタートメニューのリストから[Outlook]をクリックします。
※ 画面・アイコン・名称等は端末により異なります。
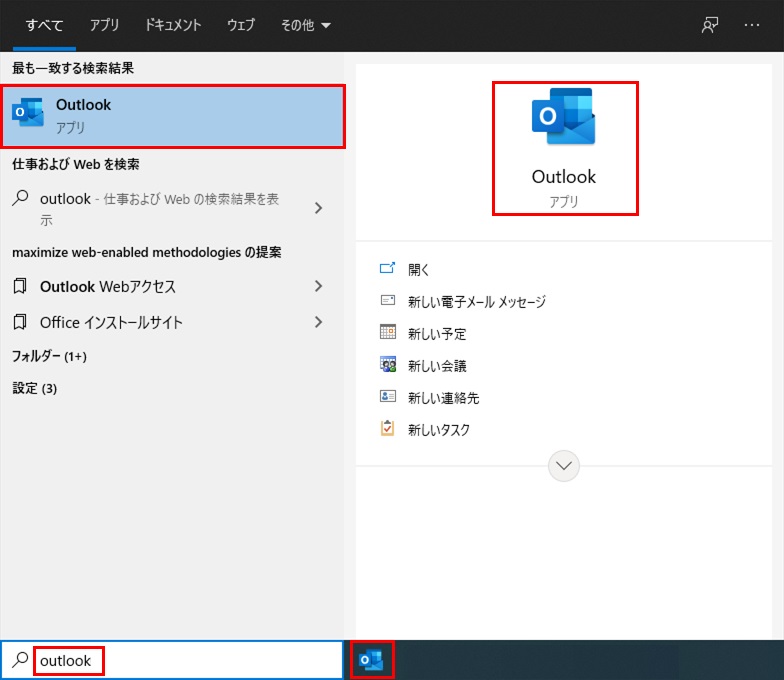
※ 画面・アイコン・名称等は端末により異なります。
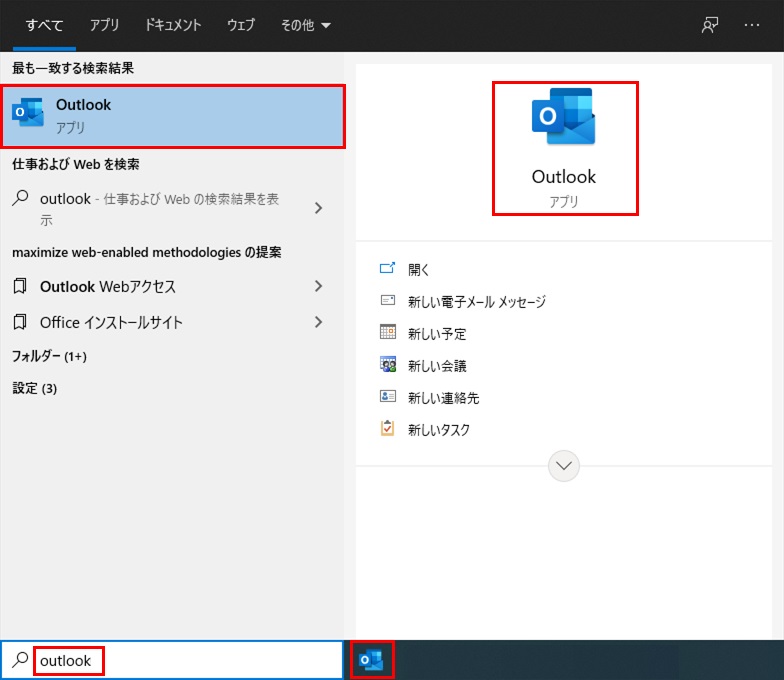
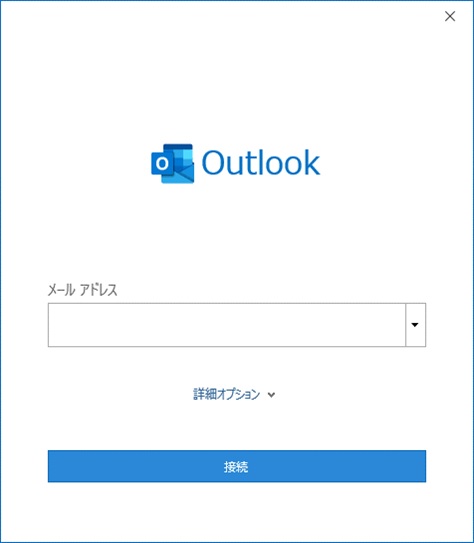
※設定するドメインを以下のタブから選択してください。
1.設定をするメールアドレスを入力し[接続]または[次へ]をクリックします。
4.会員登録証記載のメールパスワードを入力し[接続]をクリックします。
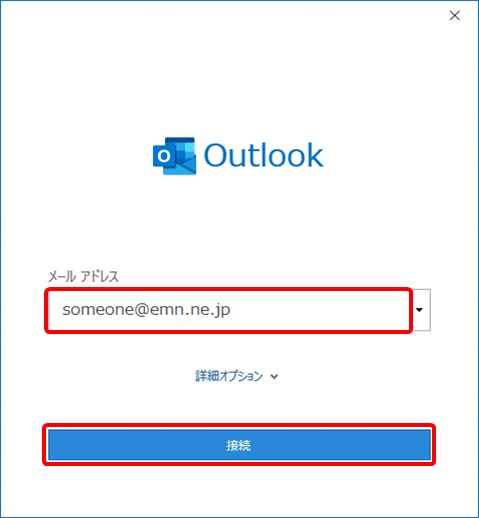
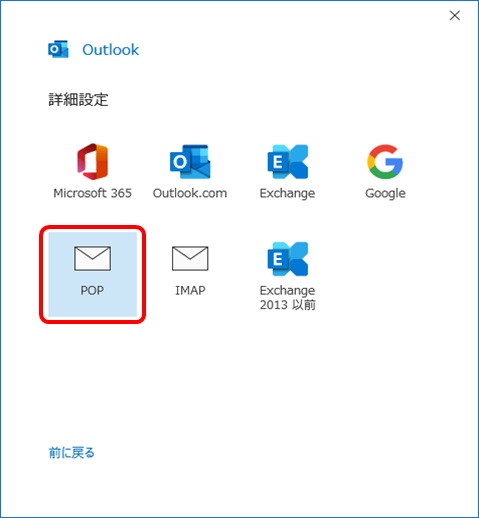
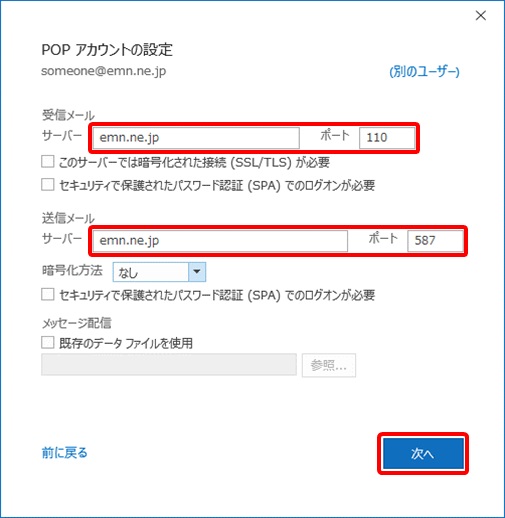
| 受信メール サーバー | emn.ne.jp |
|---|---|
| 受信メール ポート | 110 |
| 送信メール サーバー | emn.ne.jp |
| 送信メール ポート | 587 |
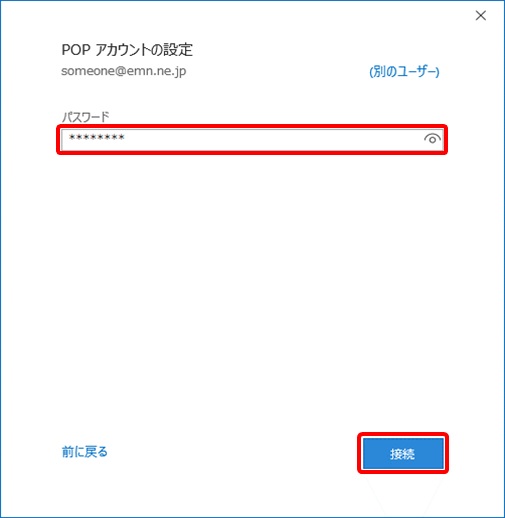
1.設定をするメールアドレスを入力し[接続]または[次へ]をクリックします。
4.会員登録証記載のメールパスワードを入力し[接続]をクリックします。
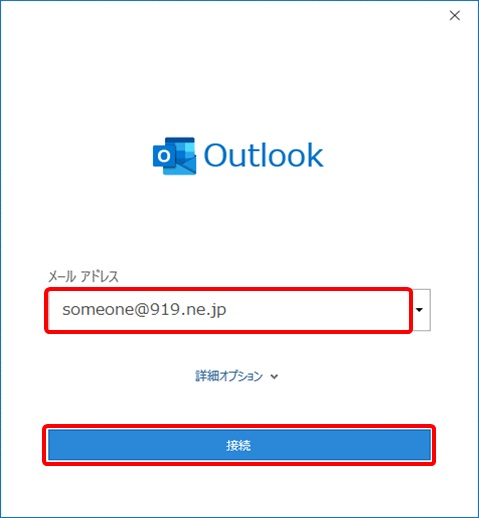
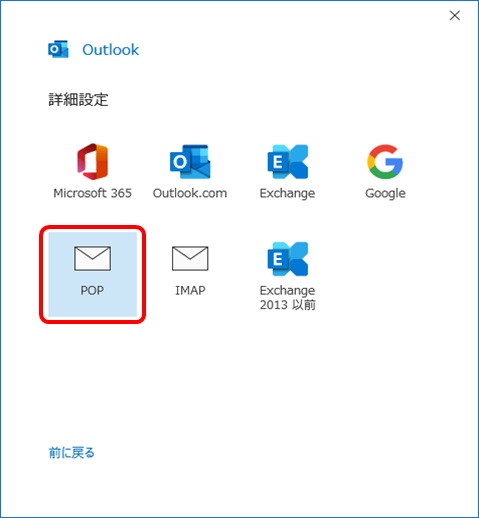
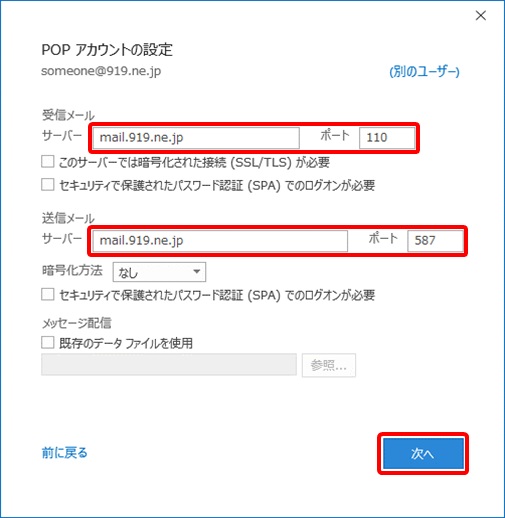
| 受信メール サーバー | mail.919.ne.jp |
|---|---|
| 受信メール ポート | 110 |
| 送信メール サーバー | mail.919.ne.jp |
| 送信メール ポート | 587 |

1.設定をするメールアドレスを入力し[接続]または[次へ]をクリックします。
4.会員登録証記載のメールパスワードを入力し[接続]をクリックします。
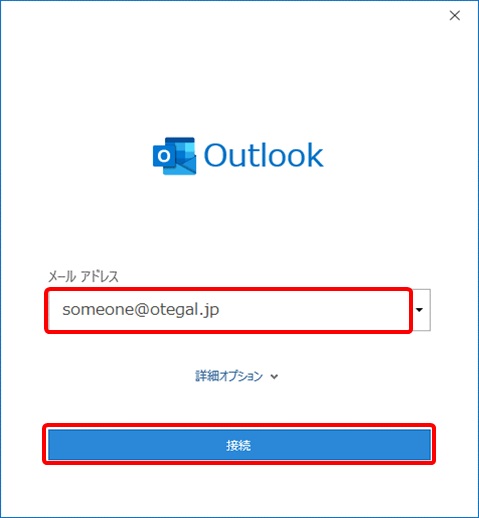
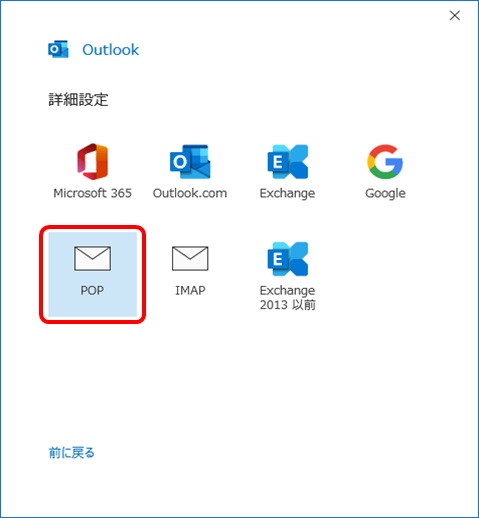
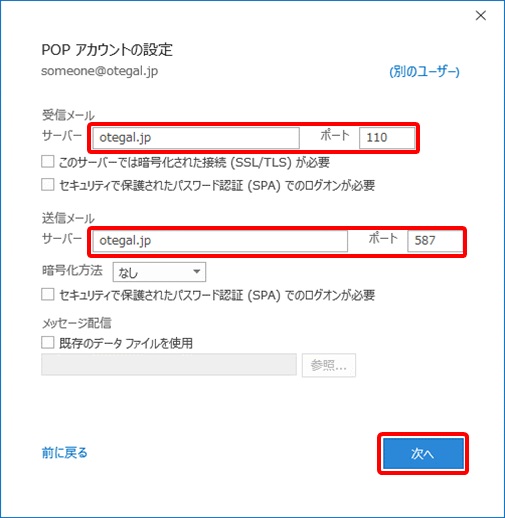
| 受信メール サーバー | otegal.jp |
|---|---|
| 受信メール ポート | 110 |
| 送信メール サーバー | otegal.jp |
| 送信メール ポート | 587 |