ここでは、Windows 10 で無線 LAN 接続をご利用いただくための設定方法をご案内いたします。
設定の際は、パソコンを親機のおよそ 1 メートル程度の距離まで近づけておこなってください。
SSID および暗号化キーの確認方法
機器の設定には、[SSID] および [暗号化キー] が必要になります。
あらかじめ、ご利用の親機の [SSID] および [暗号化キー] をご用意のうえ、設定をおこなってください。
[SSID] および [暗号化キー] は、一般的には無線 LAN 親機本体の側面や、下部に記載されています。
※ [暗号化キー] は、ご利用の機器によって、「セキュリティキー」や「ネットワークキー」、「暗号化キー」、「パスワード」などと表示される場合があります。
不明の場合は、無線 LAN 親機の取扱説明書をご参照ください。
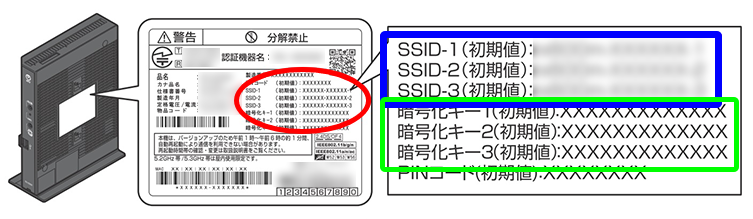
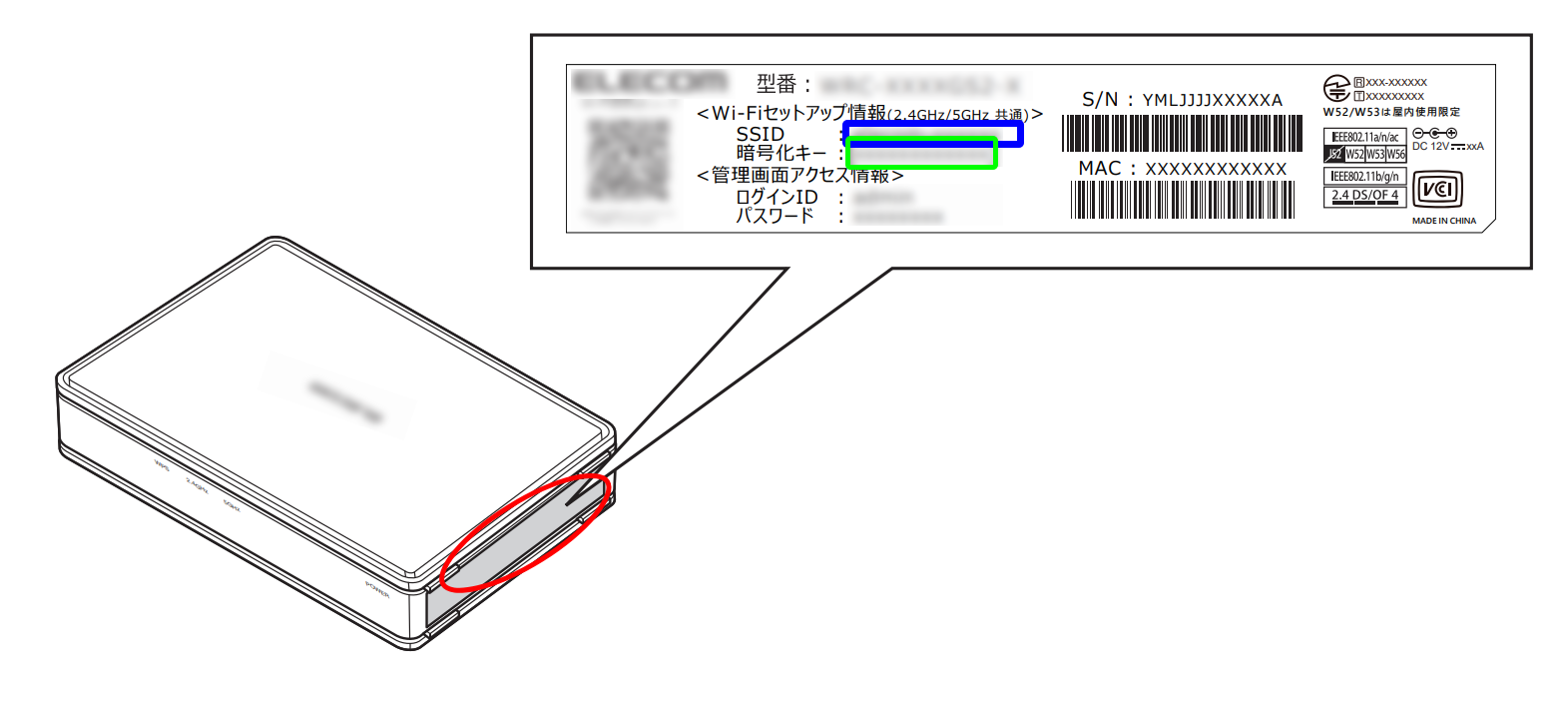
無線 LAN (Wi-Fi) をオンにする設定
※ パソコン本体に無線 LAN のスイッチがある場合はスイッチを入にして無線 LAN に接続する設定に進みます。
①タスクバーにある 無線 LAN のアイコンを選択します
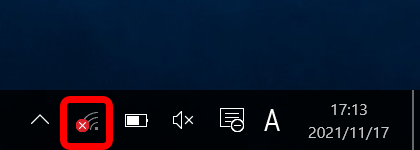
※アイコンが見当たらない場合には下の囲みをご覧ください。
②「ネットワーク設定」の画面で「Wi-Fi」を選択します
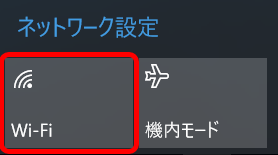
無線 LAN (Wi-Fi) がオンになると、パネルが青色になり「利用可能」と表示されます。

右下にWi-Fiアイコンが無い場合
「設定(歯車マーク)」を押します。
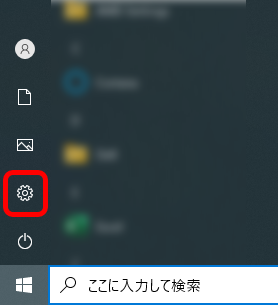
「ネットワークとインターネット」を押します。
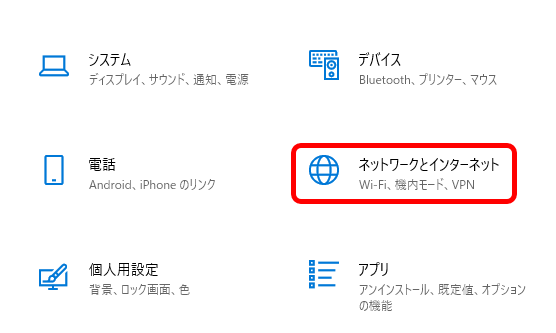
「Wi-Fi」を「オン」に切り替えます。
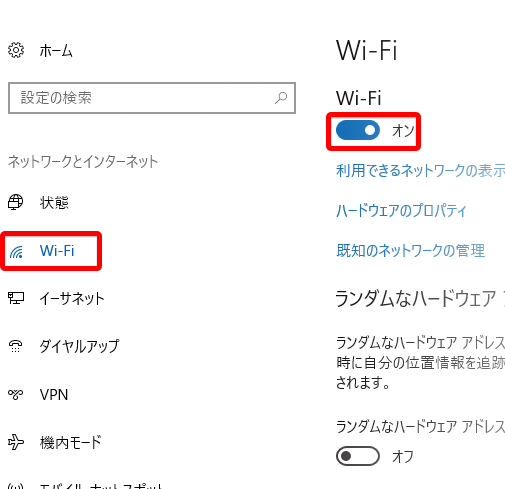
続いて、無線 LAN に接続する設定をおこなってください。
無線 LAN に接続する設定
①タスク バーにある無線 LAN のアイコンを選択し、表示されたネットワークの一覧から、利用する親機の [SSID] を選択します
![利用する親機の [SSID] を選択](https://ex-pay.jp/support/wp-content/uploads/2021/11/wireless_7.png)
利用する親機の [SSID] が表示されない場合
親機の無線 LAN 機能がオンになっていない、親機の電波が届かない場所にいる、親機がステルスモード (SSID が自動的に検出されない状態) になっているなどが考えられます。
親機の無線 LAN 機能がオンになっていることをご確認いただき、電波状態の良好な場所で再度お試しください。
親機がステルスモードに設定されている場合には、コントロールパネルから無線 LAN に接続する方法 (自動)で設定をおこなってください。
②「接続」を選択します
※ 次回から、この [SSID] の電波を受信した際に自動的に接続するようにしたい場合は、「自動的に接続」にチェックを入れます。
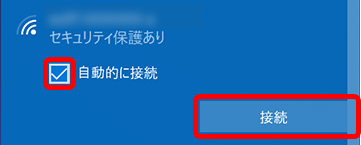
③「ネットワーク セキュリティ キーの入力」の画面で、 [暗号化キー] を入力します
※ セキュリティ保護のため、パスワードは ( ● ) で表示されます。右端の目のマークをクリックすると入力した文字が見える状態になります。
設定しましたら、「次へ」を選択します。
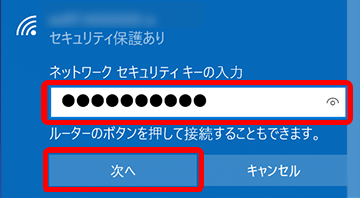
④選択された [SSID] が接続状態になっていることを確認します
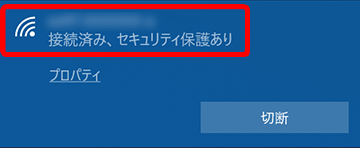
以上で無線 LAN の接続設定は完了です。
