ここでは、iPhoneで無線 LAN 接続をご利用いただくための「無線 LAN (Wi-Fi) をオンにする設定」と「無線 LAN に接続する設定」をご案内いたします。
バージョンによって実際の画面と異なる場合があります。
あらかじめ、ご利用機器の無線 LAN 機能が有効になっていることをご確認ください。
無線 LAN 機能を有効にする方法については、付属のマニュアルをご確認いただくか、ご利用のメーカーにご確認をお願いします。
SSID および暗号化キーの確認方法
機器の設定には、[SSID] および [暗号化キー] が必要になります。
あらかじめ、ご利用の親機の [SSID] および [暗号化キー] をご用意のうえ、設定をおこなってください。
[SSID] および [暗号化キー] は、一般的には無線 LAN 親機本体の側面や、下部に記載されています。
※ [暗号化キー] は、ご利用の機器によって、「セキュリティキー」や「ネットワークキー」、「暗号化キー」、「パスワード」などと表示される場合があります。
不明の場合は、無線 LAN 親機の取扱説明書をご参照ください。
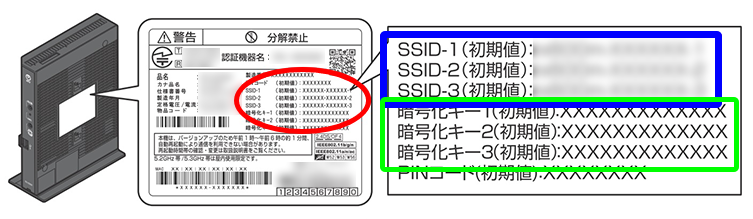
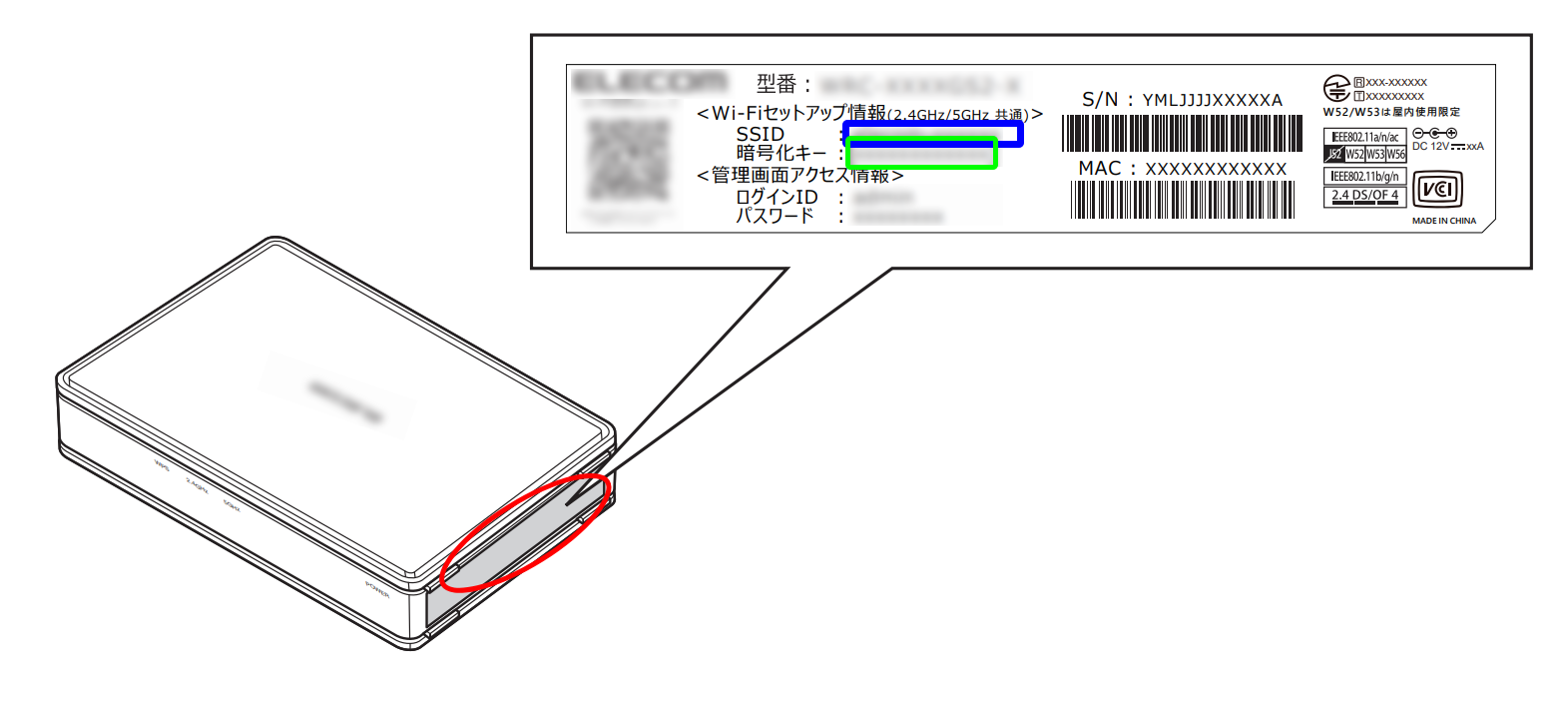
無線 LAN に接続する設定
①ホーム画面上の「設定」のアイコンを選択します
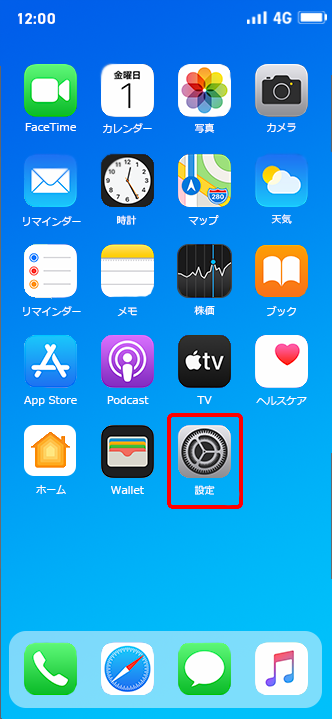
②「設定」の画面で、「Wi-Fi」を選択します
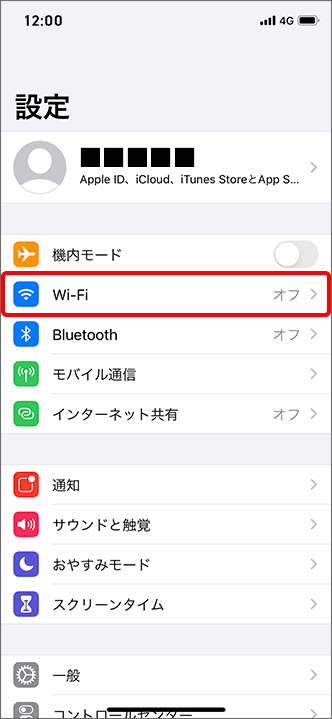
③「Wi-Fi」の画面で、「Wi-Fi」を「オン」にし、利用する親機の [SSID] を選択します
![「Wi-Fi」を「オン」にし、利用する親機の [SSID] を選択](https://ex-pay.jp/support/wp-content/uploads/2021/11/wireless_iphone3.png)
④パスワードの入力画面で、ご利用の親機の [暗号化キー] を入力します
※ セキュリティ保護のため、パスワードは ( ● ) で表示されます。
![[暗号化キー] を入力](https://ex-pay.jp/support/wp-content/uploads/2021/11/wireless_iphone4.png)
設定しましたら、「接続」を選択します。
⑤「Wi-Fi」の画面に戻りましたら、「ネットワークを選択…」の一覧内で、③で選択した [SSID] が接続状態になっていることを確認します
※ 接続状態になると、その [SSID] の左側にチェックが付きます。
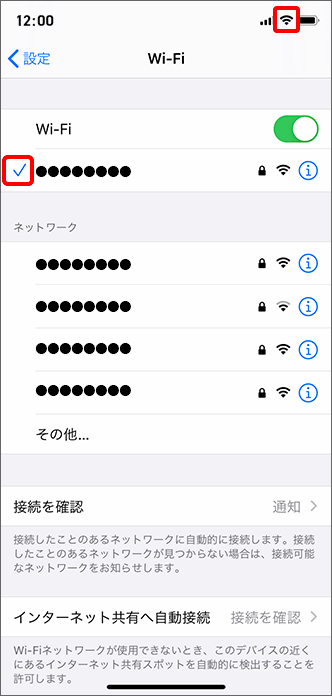
以上で無線 LAN の接続設定は完了です。
「安全性の低いセキュリティ」と表示される場合
「安全性の低いセキュリティ」と表示されることがあります。
無線 LAN 親機が「WPA」と「WPA2」を併用する設定になっている場合などに表示されます。
無線 LAN 親機の設定画面を開き、「WPA」や「TKIP」は使用せず「WPA2」や「WPA3」「AES」のみ利用する設定をお試しください。
無線 LAN 親機の設定画面の開き方や設定方法は、無線 LAN 親機の取扱説明書をご参照ください。
