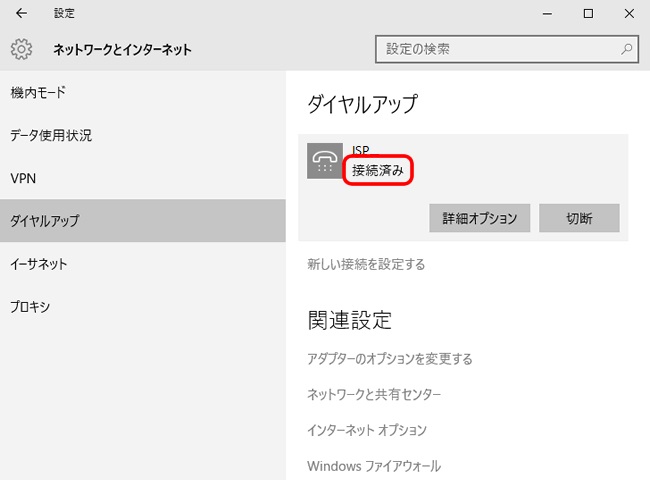このページはv6プラスのご契約がなく、光電話のご契約がない方向けのものです。
ルーターを設置せずにインターネットを接続する広帯域接続の設定方法をご案内します。
STEP1
準備
「LANケーブル」を用いてNTT機器とパソコンを接続をして下さい。
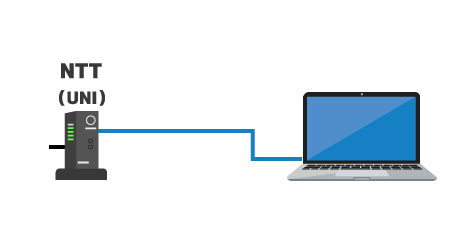
STEP2
広帯域接続設定(PPPoE設定)
1.配線が済んだら[スタート]をクリックしてメニューを表示し、[設定]をクリックします。
![[設定]をクリック](https://ex-pay.jp/support/wp-content/uploads/2021/11/win10_pppoe_1.gif)
2.[設定]画面が表示されますので、[ネットワークとインターネット]をクリックします。
![[ネットワークとインターネット]をクリック](https://ex-pay.jp/support/wp-content/uploads/2021/11/win10_pppoe_2.gif)
3.[ネットワークとインターネット]画面が表示されますので、[ダイヤルアップ]をクリックし、[新しい接続を設定する]をクリックします。
![[ダイヤルアップ]をクリックし、[新しい接続を設定する]をクリック](https://ex-pay.jp/support/wp-content/uploads/2021/11/win10_pppoe_3.gif)
4.[接続またはネットワークのセットアップ]画面が表示されますので、[インターネットに接続します]を選択し、[次へ]をクリックします。
![[インターネットに接続します]を選択し、[次へ]をクリック](https://ex-pay.jp/support/wp-content/uploads/2021/11/win10_pppoe_4.gif)
5.[インターネットへの接続]画面が表示されますので、[ブロードバンド(PPPoE)]をクリックします。
![[ブロードバンド(PPPoE)]をクリック](https://ex-pay.jp/support/wp-content/uploads/2021/11/win10_pppoe_5.gif)
6.インターネット サービス プロバイダー(ISP)情報の入力画面が表示されますので、下記の表を参照し、各項目を入力し、[接続]をクリックします。
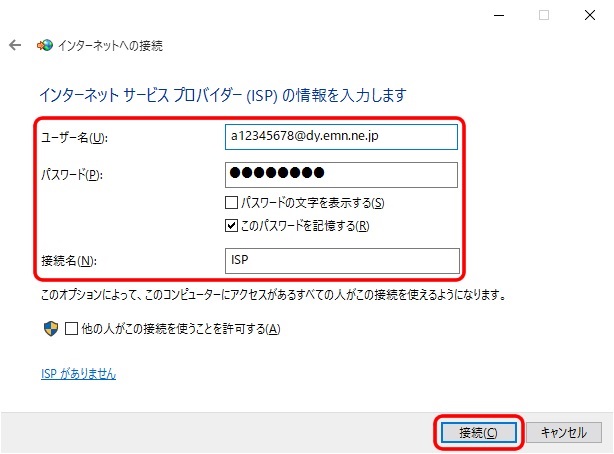
| 「ユーザー名」 | 会員証に記載の[ユーザー名] を入力 |
| 「パスワード」 | 会員証に記載の[接続用パスワード] (半角数字4文字+半角大文字4文字)を入力 |
| 「接続名」 | ISP と入力 |
7.インターネット接続テストが始まりますので、そのままお待ちください。
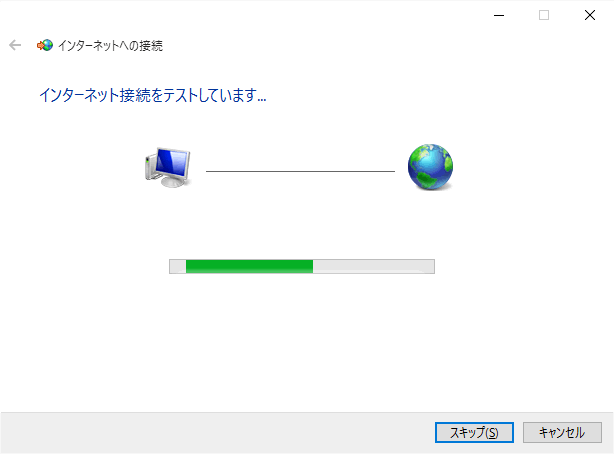
8.[インターネットへの接続を使用する準備ができました]と表示されましたら、[閉じる]をクリックして完了です。
![[閉じる]をクリック](https://ex-pay.jp/support/wp-content/uploads/2021/11/win10_pppoe_8.gif)
接続
接続方法
1.タスクバーの[ネットワーク]アイコンをクリックし、利用する接続をクリックします。
![[ネットワーク]アイコンをクリック](https://ex-pay.jp/support/wp-content/uploads/2021/11/win10_pppoe_9.jpg)
2.[ネットワークとインターネット]の[ダイヤルアップ]画面が表示されますので、[ISP]-[接続]をクリックします。
![[ISP]-[接続]をクリック](https://ex-pay.jp/support/wp-content/uploads/2021/11/win10_pppoe_10.jpg)
3.[サインイン]画面が表示された場合は、会員登録証記載のID・パスワード(認証ID・認証パスワード)を入力して、[OK]をクリックします。[ネットワークとインターネット]画面が表示されますので、[ダイヤルアップ]をクリックし、[新しい接続を設定する]をクリックします。
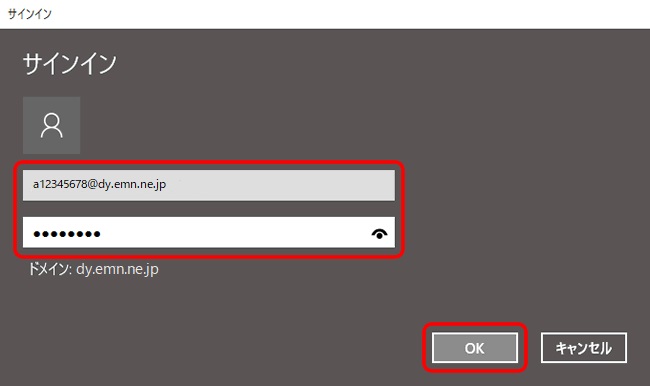
4.接続名の下に[接続済み]と表示されましたら接続完了です。